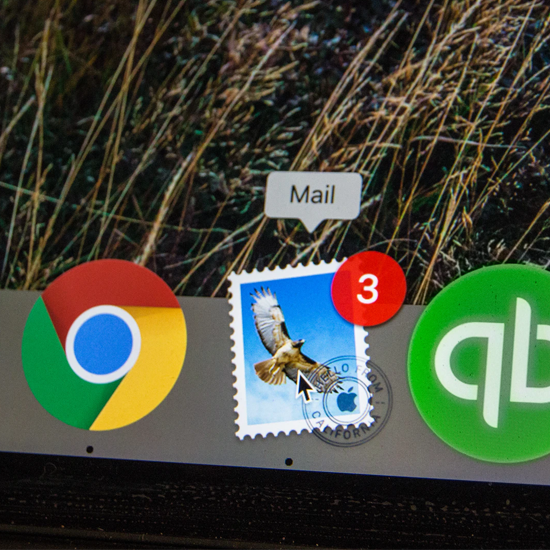Slika je vredna tisoč besed.
Slike dajejo strani moč - moč, ki naredi vašo publikacijo privlačno in pritegne pozornost bralcev. Slike dajejo bralcem vstopne točke v besedilo. Bralci dobijo hiter povzetek besedila s pomočjo slik.
znebite se sporočila o aktiviranju sistema Windows
Publisher vam omogoča, da s slikami besedilu zagotovite moč, ki jo potrebuje.
V tem priročniku boste izvedeli naslednje nasvete in trike:
- Kako vstaviti slike, ki jih lahko uporabite v programu Publisher
- Kako zamenjati obstoječe slike v programu Publisher
- Nasveti za izboljšanje sporočila s slikami v programu Publisher
- Nasveti za uporabo slike prave velikosti za medij
- Nasveti za iskanje učinkovite ločljivosti slike
- Nasveti za zmanjšanje grafike z visoko ločljivostjo
- Nasveti za zmanjšanje velikosti objave z uporabo povezanih slik
- Kako izboljšati slike v programu Publisher
- Kako dodati napis na sliko
Kako vstaviti sliko v Publisher
Če želite dodati sliko v programu Publisher, lahko sliko vstavite iz računalnika ali pa jo izberete med veliko založniško grafično sličico.
Opomba: kadar koli želite vstaviti sliko v Publisher, s svojega računalnika pojdite na zavihek Insert na traku.

Vstavite slike iz računalnika
To je tudi metoda, ki jo boste uporabili za vstavljanje slik iz drugih naprav, vključno z zunanjimi pogoni.
- Pojdi na Vstavi in poiščite Ilustracije skupini.
- Poiščite in kliknite Slikovni ukaz .

- Oglejte si prikazano pogovorno okno Vstavi sliko.
- Poiščite in izberite sliko, ki jo želite dodati, nato kliknite Vstavi .

- Slika bo dodana v vašo publikacijo.

Vstavi izrezke
Če želite vstaviti izrezke, sledite istemu postopku, kot ste uporabili za vstavljanje slike iz računalnika.
- Pojdi na Vstavi , nato poiščite Ilustracije skupini.
- Kliknite Izrezki ukaz.

- Oglejte si prikazano podokno Clip Art na desni.
- Z orodji za iskanje poiščite primerno sliko s pomočjo Išči , polje
- Kliknite spustno puščico v Rezultati bi morali biti polje,
- Prekličite izbor vseh medijev, ki jih ne želite videti (če želite iskati tudi Clip Art na spletnem mestu Office.com, postavite kljukico poleg Vključi Vsebina Office.com .).

- Za začetek iskanja kliknite Pojdi
- Vaša publikacija bo prikazala slike, ki ustrezajo vašim iskalnim izrazom. Poiščite katero koli sliko, ki jo želite uporabiti, in jo kliknite.

- V svojo publikacijo boste dodali izbrani posnetek.

- Če iskanje ne ustvari slike, ki ustreza vašim potrebam, lahko iskanje nadaljujete na spletnem mestu Microsoft Office. Kliknite Poiščite več na Office.com na dnu podokna Clip Art.

Vstavljanje spletnih slik in izrezkov
Spletne slike, slike ali izrezke lahko vstavite tudi v Publisher z uporabo vgrajene funkcije v skupini Vstavi ilustracijo, imenovano Vstavljanje spletnih slik.
- Na Vstavi zavihek , poiščite Spletne slike gumb

- Kliknite gumb in se prikaže takšno okno:

- Če želite poiskati sliko ali izrezke, vnesite opis tega, kar iščete pri iskanju, npr. Kava .

- Izberite sliko po svoji izbiri in kliknite vstavi.
- Sliko ste vstavili in jo lahko nadaljujete z urejanjem.
Pravne težave
Na spletu je veliko slik in slik. Zaradi širše razpoložljivosti je slike in slike iz interneta brez plačila ali izrecnega dovoljenja ali plačila kopirano in uporabljeno.
Preden katero koli sliko uporabite ali objavite, se prepričajte, da imate pravico ali dovoljenje za njeno uporabo. S tem se izognemo kršitvam avtorskih pravic.
Kako zamenjati obstoječe slike v programu Publisher
Če ste pri objavi začeli delati iz predloge, boste verjetno zamenjali slike predloge.
The Spremeni sliko ukaz vam omogoča, da slike zamenjate tako, da namesto obstoječih vstavite nove slike.
nepričakovana_store_izjeme okna 10
Nova slika bo samodejno uporabila oblikovanje izvirne slike.

Nasveti za izboljšanje sporočila s slikami
Ko izberete ali ustvarite slike za publikacijo, jih morate narediti:
- Ustrezno : slike, ki jih izberete, naj pojasnijo ključne koncepte publikacije. bralci prelistajo strani skozi naslove in napise. Dobra slika bo bralca bolj zanimala.
- Dosledno : Sporočilo na sliki, ki ste jo izbrali, mora biti skladno s sporočilom v publikaciji. Pomembna je enotnost sporočila. Prav tako naj bodo slike dosledne. Na primer, za vsako sliko uporabite majhno paleto barv ali barvo z enim poudarkom ali celo skupni grafični slog ali enake učinke filtra. Pri vsem, kar počnete, naj bo zgodba podobna in dosledna.
- Negibno : Animacije so dober način, da pritegnete oko in pritegnete bralca. Tvegajo pa tudi, da bodo bralca in potencialne stranke ustavili, da bodo sledili njihovim skladbam - in bodo tako zmedeni - in bodo zamudili bistvo. Animacije uporabljajte samo, če imate jasen namen (na primer prikažite zaporedje izdelka, ki ga uporabljate).
- Človek : Tu je zabavno dejstvo: večina ljudi rada gleda druge ljudi. Če uporabljate portrete ljudi, boste bralce opozorili, še posebej, če uporabljate ustrezne slike, ki se ujemajo s sporočilom. Uporabite slike ljudi, ki uporabljajo vaš izdelek ali storitev, da si bralci predstavljajo, kako jih uporabljajo.
Nasveti za uporabo slike prave velikosti za svojo publikacijo
Microsoft Publisher vam omogoča spreminjanje velikosti in ločljivosti grafike - običajno z dobrimi rezultati. Toda včasih določene grafike ni mogoče povečati ali zmanjšati, da bi ustrezala vašim potrebam.
Preden začnete, morate vedeti, kaj potrebujete, in zagotoviti, da najdete najboljše.
- Grafike, ki jih ustvari program za optično branje, barvni program ali digitalni fotoaparat, uporabljajo mreže različnih barv, imenovane slikovne pike. Če sliko uporabljate v svoji publikaciji, bo imela enako količino informacij ali število slikovnih pik, tudi če jo povečate v večjo ali manjšo ločljivost.
- Če sliko povečate in želite, da se prikaže več podrobnosti, začnite s sliko z višjo efektivno ločljivostjo ali več slikovnimi pikami. Povečanje slike zmanjša njeno ločljivost. Zmanjšanje dimenzij slike poveča njeno ločljivost.
- Če uporabljate sliko s prenizko ločljivostjo, bo videti blokasta ali pikslirana. Če je ločljivost slike previsoka, se velikost datoteke publikacije po nepotrebnem poveča in porabi več časa za odpiranje, urejanje in tiskanje.
Pri vsem, kar počnete, uporabite tisto sliko prave velikosti, da boste dosegli najboljše rezultate.
Nasveti za iskanje učinkovite ločljivosti slike
Za vsako sliko v publikaciji morate uporabiti učinkovito ločljivost, po potrebi jo prilagodite v Publisher.
Če želite v svoji publikaciji najti učinkovito ločljivost slike, naredite naslednje:
- Kliknite Orodja > nato izberite Upravitelj grafike .
- V Upravitelj grafike podokno opravil, pojdite na Izberite sliko ,
- Pod Izberite sliko kliknite puščico ob sliki z želenimi informacijami in nato kliknite Podrobnosti.
- Glej Učinkovita ločljivost prikaz polja, da izberete ločljivost v pikah na palec (dpi).
Tukaj je nekaj opomb:
- Če želite barvne slike natisniti s komercialnim tiskalnikom, nastavite ločljivost slike na med 200 ppi in 300 ppi. Lahko imate višjo ločljivost - do 800 ppi -, vendar nižje.
- Če nameravate slike uporabljati samo v spletu (na primer v spletu ali v PowerPointu), mora biti ločljivost slik le 96 ppi. To je ločljivost zaslona računalniških monitorjev.
Poleg tega lahko oblika datoteke vpliva tudi na velikost datoteke ali slike. Preden spremenite ločljivost slike, zagotovite, da za vsebino slike uporabite ustrezno obliko datoteke.
Nasveti za zmanjšanje grafike z visoko ločljivostjo
Če menite, da imajo grafike v vaši publikaciji visoke ločljivosti, jih boste morda morali zmanjšati (ali stisniti), da jih boste lahko učinkovito natisnili.
Preden stisnete sliko, pa na strani preverite njeno velikost.
Ko stisnete sliko v programu Publisher, izgubi podrobnosti in povečava zmanjša njeno kakovost. Vendar lahko dimenzije slike dodatno zmanjšate, ne da bi pri tem izgubili kakovost. Če to storite, ga znova stisnite, da odstranite druge dodatne nepotrebne podatke.
Za zmanjšanje grafike z visoko ločljivostjo s stiskanjem.
- Z desno miškino tipko kliknite sliko in nato kliknite Oblikuj sliko > Slika.
- Na sliki kliknite Stisniti .
- V Stisni slike pogovorno okno, glejte pod Ciljni izhod in naredite nekaj od tega:
- Kliknite splet, da slike stisnete na 96 PPI.
- Kliknite Namizno tiskanje, da slike stisnete na 220 PPI.
- Kliknite Komercialno tiskanje, da slike stisnete na 300 slikovnih pik na palec (PPI).
- Spodaj Uporabite nastavitve stiskanja zdaj izberite, ali želite stisniti vse slike v publikaciji ali samo slike, ki ste jih izbrali, in kliknite v redu .
- Če se prikaže sporočilo z vprašanjem, ali želite uporabiti optimizacijo slike, kliknite Da .
Stisnjena različica iste slike (ali slik) bo nadomestila prvotno sliko visoke ločljivosti (ali slike).
Nasveti za zmanjšanje velikosti objave s povezanimi slikami
Vsakič, ko v svojo publikacijo vstavite (ali dodate) sliko ali izrezke, se publikacija poveča. Da se izognete povečanju velikosti datoteke, lahko slike namesto tega povežete.
Opomba: Ko slike dodate prek povezave, bodo vse nadaljnje spremembe slike prikazane na sliki v vaši publikaciji.
Če želite dodati sliko prek povezave:
- Pojdite na zavihek Vstavi
- Kliknite Vstavi > Slika > Iz datoteke .
- V pogovornem oknu Vstavi sliko poiščite želeno sliko in jo nato izberite.
- Kliknite puščico poleg Insert in nato še Link to File.
Pomembno: Če svojo publikacijo prenesete v drugo napravo, morate prenesti tudi kopije povezane slike / slike. Za poenostavitev postopka lahko uporabite čarovnika Pack and Go.
Nasveti za izboljšanje slik v programu Publisher
Ko v svojo publikacijo vstavite sliko ali sliko, jo lahko spremenite in izboljšate, da dobite edinstven videz ali značaj.
Če želite slike v svoji publikaciji kar najbolje izkoristiti, lahko z orodjem za urejanje fotografij ustvarite skoraj neomejeno število sprememb.
Vendar pa lahko z orodji za risanje v programu Publisher izboljšate sliko. Izboljšave, ki jih lahko izvedete, vključujejo:
Popravek uporabe 100 procesorjev Windows 10
- Obreži slike
- Spreminjanje velikosti slike
- Vrtenje in obračanje slik
- Dodajanje senc
- Spreminjanje kontrasta in svetlosti
- Zavijanje besedila okoli slike ali posnetka
Učinki lahko dajo vaši publikaciji dosleden videz. Če uporabljate en učinek, ga uporabite za vse slike v publikaciji.
Pomemben nasvet: Ko spremenite sliko ali posnetek, jo shranite, da jo boste lahko znova uporabili. Če želite shraniti spremenjeno sliko:
- Z desno miškino tipko kliknite,
- Nato kliknite Shrani kot sliko .
- V pogovornem oknu Shrani kot na seznamu Shrani kot vrsto kliknite (izberite) obliko datoteke, odvisno od vrste oblike, s katero želite datoteko shraniti.
Če nameravate spremenjeni posnetek uporabiti v tiskanih publikacijah, ga shranite v obliki zapisa Microsoft Windows Metafile (.wmf). Če nameravate posnetek uporabiti v spletnih publikacijah, kliknite Spremeni in nato Splet (96 dpi). Shranite posnetek v Graphics Interchange Format (.gif).
- Kliknite lokacijo v Shrani v in nato kliknite Shrani.
Obrezovanje slik
Ko obrežete sliko, odstranite del slike, za katero ne želite, da je prikazana. Obrezovanje slike je tudi manjše. Če želite obrezati sliko:
- Izberite sliko v dokumentu.
- Kliknite Oblika slikovnih orodij zavihek
- Poiščite in kliknite Pridelek
 ukaz
ukaz - Črnaobrezovalni ročaji vzdolž roba sponke
- Kliknite in povlecite črne ročaje, dokler posnetka ne obrežete na želeno območje.
- Opazite, da so izrezana območja polprozorna.
- Ko končate in ste zadovoljni z novim videzom slike, kliknite Obreži
 znova ukaz, bo slika obrezana
znova ukaz, bo slika obrezana

Spreminjanje velikosti slike
Morda ste našli popolno sliko za svoj dokument, vendar je lahko napačne velikosti.
Ker obrezovanje slike ni vedno primerno, jo lahko spremenite (povečate ali zmanjšate) tako, da se prilega določenemu območju.
Če želite spremeniti velikost slike:
- Izberite sliko.
- Kazalec premaknite na enega od odprtih krogov v kotu slike.
- Povlecite, dokler slika ni želene velikosti.

- Povlecite odprti krog v kotu, da proporcionalno spremenite velikost slike. Če povlečete enega od stranskih krogov, se slika nesorazmerno poveča (poveča ali skrči).

Lahko pa tudi sliko spremenite na zavihku Picture Tools Format
opravilna vrstica ne bo skrila celotnega zaslona
- Izberite sliko(Na traku se odpre zavihek Format orodij za slike.)
- Pojdite na velikostno skupino.
- Vnesite mere, ki jih želite za sliko.

Zavrtite in obrnite sliko
Delo s sliko je več kot preprosto vstavljanje slike v vašo publikacijo.
Sliko lahko tudi zasukate ali obrnete, da izboljšate oblikovanje strani z dodajanjem dinamične asimetrije.
Če želite zasukati sliko:
- Izberite posnetek.
- Na razvrstitvi kliknite> Zavrti ali obrni in nato naredite nekaj od tega:
- Za zasuk slike v korakih po 90 stopinj kliknite Zavrti desno za 90 ° ali Zavrti levo za 90 °. Kliknite še naprej, dokler slika ni na želenem položaju.
- Kliknite Prosto zasukaj in nato postavite kazalec nad okrogel zeleni ročaj na vrhu predmeta. Ko vidite krog okoli zelenega ročaja, povlecite, dokler predmet ni pod želenim kotom.


Če želite obrniti sliko:
- Izberite posnetek.
- Kliknite Uredi
- Kliknite Zavrti ali Flip
- Nato kliknite Flip Vertical ali Flip Horizontal.

Sliki dodajte senco
Dajte svoji sliki in publikaciji dodatno globino in dimenzijo, tako da sliki dodate senco. Imeli boste celo bolj profesionalen videz.
Če želite dodati senco:
- Izberite posnetek.
- Kliknite Oblikovanje > Senčni slog
 in izberite želeni slog.
in izberite želeni slog. - Če želite odstraniti senco, kliknite Senčni slog in nato izberite Brez sence .

Spremenite kontrast in svetlost
Videz posnetka lahko spremenite tako, da prilagodite kontrast in svetlost slike
- Izberite sliko, za katero želite prilagoditi njen kontrast in svetlost.
- Na Slika orodna vrstica , naredite kar koli od naslednjega:
- Če želite povečati kontrast, kliknite Več kontrasta

- Če želite zmanjšati kontrast, kliknite Manj kontrasta

- Če želite povečati svetlost, kliknite Več svetlosti

- Če želite zmanjšati svetlost, kliknite Manj svetlosti

Prilagodite ravni kontrasta in svetlosti ter primerjajte razlike, da izberete optimalen pogled slike. Sliko lahko na primer zatemnite tako, da zmanjšate svetlost, ali pa jo umirite z zmanjšanjem kontrasta.
Če želite sliko postaviti za besedilo, lahko posnetek izperete tako:
- Kliknite Slika > Barva

- Izberite Izperi možnost.
Zavijte besedilo okoli slike
Če želite svoji publikaciji dodati profesionalen videz, lahko dodate besedilo, ki se ovije okoli slike. Lahko pa dodate sliko znotraj besedila.
Funkcija za zavijanje besedila vam omogoča, da postavite sliko med bloke besedila ali razporedite slike med besedila.
Za zavijanje besedila okoli slike
kako dodati Visio v Office 365
- Vstavite sliko v blok besedila.
- Izberite sliko
- Kliknite Slika
- Kliknite Zavijanje besedila
 nastavitev
nastavitev - Kliknite slog previjanja besedila, ki ga želite dodati.

Dodajte napis na sliko
Če želite dodati napis:
- Izberite sliko> kliknite zavihek Picture Tools Format
- Poiščite Skupina Slogi slik .
- Kliknite spustni ukaz Caption.

- Upoštevajte spustni seznam slogov napisov, ki se prikaže.
- Premaknite kazalec miške nad sloge napisov, da si ogledate predogled napisov v živo v živo, nato izberite želeni slog napisov.
- Kliknite polje z besedilom napisov> vnesite besedilo napisa.

Z MS Publisherjem lahko storite še veliko več. Sprejmite ta izziv:
Izziv
- Nakup Gospa založnica ali Pisarna z MS Publisher na vzdrževanje programske opreme . Prejeli boste takojšen prenos, brezplačno podporo za namestitev in kakovostno tehnično podporo.
- Ustvarite ali odprite publikacijo. Če želite, lahko to uporabite primer .
- Vstavite sliko iz računalnika.
- Obrežite sliko, nato pa jo spremenite tako, da se dobro prilega strani.
- Poravnajte sliko na sredino strani.
- Prebarvajte sliko.
- Uporabite slog slike.
- Dodajte napis.
- Stisnite sliko.
- Shranite publikacijo v računalnik.
- Ponavljajte postopek od 2 do 10, dokler ne poznate vseh nasvetov in trikov MS Publuusher, o katerih smo govorili.
Naslednje branje
> Microsoft Publisher: Osnovni nasveti in triki
Morda vam je všeč tudi:
> Strokovni nasveti, triki in bližnjice, ki vam bodo pomagale pri manevriranju z Microsoft Officeom
> 14 najboljših trikov in nasvetov za Microsoft Word, ki bi jih morali poznati
> Deset najboljših nasvetov in trikov za Powerpoint, ki jih morate vedeti