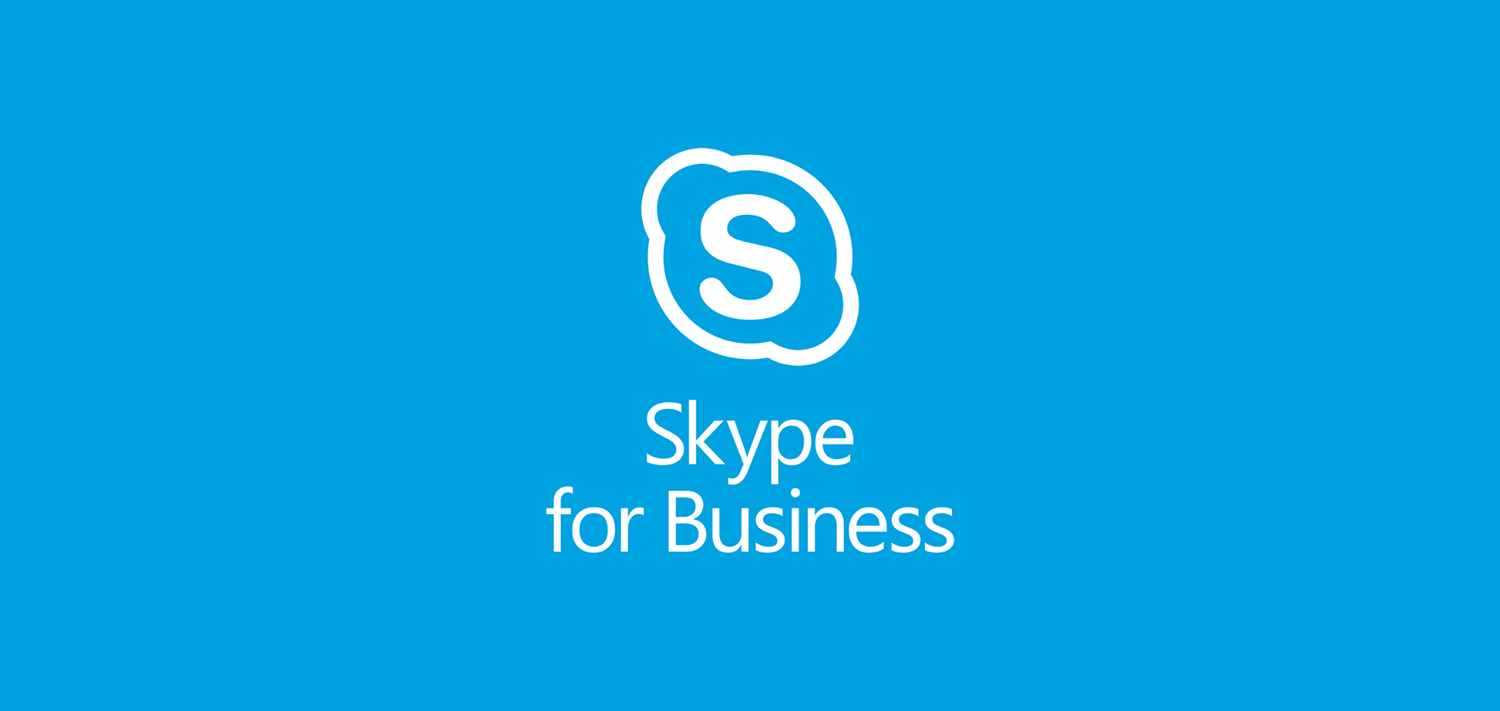Ko uporabljate USB naprave za shranjevanje , kjer lahko naletite na napako Windows ne more ustaviti naprave . Ta napaka preprečuje varno izmet teh naprav, da preprečite izgubo podatkov.
Zakaj je pomembno varno odstraniti napravo?

Naprave za množično shranjevanje so izjemno koristni za shranjevanje in premikanje velikih količin podatkov med računalniki. Če uporabljate napravo nepravilno, tvegate škodo datoteke, shranjene na njem . To lahko povzroči poškodovane in neuporabne datoteke.
Na primer pri uporabi a USB ključek , morda je skušnjava, da ga preprosto odklopite iz računalnika, ko končate z uporabo. Vendar je znano, da je to tvegano in se tega ne sme nikoli storiti.
Windows 10 boot zadnja znana dobra konfiguracija
Windows ima funkcijo, ki vam omogoča izmet najprej pogon. To v bistvu odklopi pogon in Windows da vedeti, da ga ne uporabljate več. Ko izklopite pogon, ga lahko varno izklopite.
Kaj pa morate storiti, če Windows vrne sporočilo o napaki? Edini odgovor je odpravljanje težav. Nadaljujte z branjem našega članka, če želite izvedeti več načinov za hitro in učinkovito odpravljanje te napake!
Popravek: Windows ne more ustaviti naprave
Večino časa to napako povzroča dvoje. Ali aplikacija v ozadju, ki še vedno uporablja napravo, ali nekatere datoteke, shranjene v napravi, so še vedno odprte.

kako zamrzniti celice v Excelu na
To sporočilo o napaki lahko popravite na več različnih načinov. Danes vam predstavljamo metode, ki jih je enostavno izvesti, tudi če v računalniku še nikoli niste odpravili težav.
Opomba : Naš vodnik je bil napisan za uporabnike sistema Windows 10, vendar bodo metode delovale tudi v drugih operacijskih sistemih Windows. Upoštevajte, da lahko pri uporabi drugega sistema Windows nekateri koraki zahtevajo drugačno pot do želenega rezultata.
Uporabite Windows 'Orodje za varno odstranjevanje
Nekateri uporabniki sistema Windows 10 so poročali, da se po začetku napake s pomočjo varno orodje za odstranjevanje težavo lahko odpravi kdaj drugič. Tu je kratek vodnik o tem, kako lahko uporabljate to orodje:
- Kliknite ikono puščicev opravilni vrstici. Ta se nahaja poleg drugih ikon, na primer omrežja ali glasnosti.
- Ko se opravilna vrstica razširi, z desno miškino tipko kliknite Naprava USB .
- Izberite Izmet naprave možnost. Namesto naprave boste videli ime USB-ja, ki je trenutno priključen na vaš računalnik.

- Ko dobite napako, ponovite prve tri korake ponovno. Obstaja verjetnost, da bo Windows tokrat varno izvrgel vašo napravo.
Po uspešnem izmetu naprave bi morali videti a Varno za odstranjevanje strojne opreme obvestilo, ki vas opozori, da ga lahko zdaj varno izklopite. Če tega obvestila ne vidite, še ne odstranjujte naprave iz računalnika.

Poiščite aplikacijo s svojo napravo
Kot smo že omenili, verjetno aplikacija, ki ste jo odprli, dostopa do vaše naprave. Čeprav ni mogoče natančno ugotoviti, za katerega gre, lahko bodisi dobro ugibate bodisi zaprete aplikacije enega za drugim.
Najboljši način za to je končanje procesov v Upravitelj opravil . Tako lahko zaprete vse programe, tudi tiste, ki so vstavljeni v opravilno vrstico.
- Z desno miškino tipko kliknite prazen prostor v opravilni vrstici. V meniju izberite Upravitelj opravil . Lahko pa pritisnete tipko Windows in X tipke hkrati in jo izberite od tam.

- Preklopite na Procesi zavihek.
- Začeti zapiranje aplikacij za katero mislite, da morda dostopa do vaše naprave USB. Če niste prepričani, zaprite programe enega za drugim. Preverite, ali lahko izklopite USB po izklopu vsakega programa.
Ko vidite Varno za odstranjevanje strojne opreme obvestilo, ste uspešno zaprli aplikacijo, ki povzroča težavo. Zdaj boste vedno vedeli, kateri program najprej zapreti.
Onemogoči procese v ozadju
Drug način reševanja težave je začasno onemogočanje vseh postopkov v ozadju v računalniku. To vam pomaga ugotoviti, ali nekaj ovira odstranitev naprave USB ali ne.
Windows 10 opravilna vrstica, vidna v celozaslonskem načinu
- Išči msconfig v iskalni vrstici.

- Odprite Konfiguracija sistema iz rezultatov.

- Preklopite na Storitve zavihek.

- Postavite kljukico v polje zraven Skrij vse Microsoftove storitve .
- Kliknite Onemogoči vse , nato pritisnite Prijavite se .
Preizkusite, ali lahko varno izvržete napravo, medtem ko so procesi onemogočeni. Če vidite Varno za odstranjevanje strojne opreme obvestilo, odgovor je pritrdilen.
Ko končate, lahko vsako storitev znova omogočite s klikom na Omogoči vse iz istega okna.
Znova zaženite Explorer.exe
Obstaja verjetnost, da Windows ne more ustaviti naprave napaka se še vedno dogaja tudi po zaprtju vseh možnih aplikacij. To je lahko znak, da gre za težavo raziskovalec sama.
Preprost ponovni zagon procesa Explorer.exe je lahko trik. Za to bomo uporabili Upravitelj opravil ponovno.
- Z desno miškino tipko kliknite prazen prostor v opravilni vrstici. V meniju izberite Upravitelj opravil . Lahko pa pritisnete tipko Windows in X tipke hkrati in jo izberite od tam.

- Preklopite na Procesi zavihek in poiščite Windows Explorer .
- Kliknite Raziskovalec in nato pritisnite Ponovni zagon v spodnjem desnem kotu upravitelja opravil.

Po tem bodo vaše aplikacije in vmesnik sistema Windows začasno izginili. To je dober znak - pomeni, da se Explorer.exe pravilno znova zažene. Ko se vse vrne na vaš zaslon, poskusite varno odstraniti USB.
Windows 10 se ne more prijaviti
Uporabite neodvisno aplikacijo
Ko ga vgrajeno orodje za varno odstranjevanje ne razreže, lahko napravo poskusite izvreči skozi neodvisna aplikacija . Te aplikacije so preproste, vendar lahko izboljšajo upravljanje naprav USB.
Opozorilo : Vedno poskrbite, da je aplikacija, ki jo uporabljate, vredna zaupanja. Številni programi, ki obljubljajo, da bodo rešili težave v računalniku, delajo ravno obratno. Obstaja celo možnost, da v vašem sistemu dovolite zlonamerno programsko opremo.
Priporočamo, da raziščete ime aplikacije, ki jo nameravate uporabiti. Na ta način lahko najdete ocene, ki jih pustijo pravi uporabniki. Če večina ljudi govori, da aplikacija vsebuje zlonamerne datoteke, je ne prenašajte.
Tukaj je nekaj aplikacij, ki jih priporočamo za uporabo, če potrebujete orodje drugega proizvajalca za izmet naprave USB. Vse te aplikacije ponujajo preprost vmesnik za hitro in brezplačno delo:
spajanje particij Windows 10 upravljanje diska
- Varno odstranite USB
- Izmet USB diska
- ProEject
Omogoči hitro odstranitev
Če se strinjate z majhno izgubo zmogljivosti in vam nobena od zgornjih metod ni uspela, lahko poskusite še nekaj.
Vsaka naprava ima možnost, ki omogoča odklop, ne da bi ga bilo treba najprej ročno izvleči v sistemu Windows. To se imenuje Hitro odstranjevanje . Sledite tem korakom, da jo omogočite:
- Pritisnite in držite tipko Windows na tipkovnici in pritisnite tipko R tipko. To bo odprlo pripomoček z imenom Teči .
- Vtipkaj devmgmt.msc in kliknite v redu . S tem boste zagnali upravitelja naprav.

- Kliknite puščicopoleg ikone Diskovni pogoni za razširitev kategorije. Vaša naprava se mora prikazati tukaj.
- Z desno miškino tipko kliknite napravo in izberite Lastnosti v meniju.

- Preklopite na Pravila zavihek, nato izberite Hitro odstranjevanje . Ko končate, kliknite gumb V redu.
Ko svojo napravo preklopite na hitro odstranitev, jo lahko varno izklopite iz računalnika, ne da bi jo bilo treba najprej odstraniti. Vendar bo to povzročilo tudi izgubo zmogljivosti ( onemogočeno predpomnjenje pisanja ).
Upamo, da so bile naše metode koristne pri reševanju težave z operacijskim sistemom Windows, ne more ustaviti sporočila o napaki naprave. Napravo lahko zdaj varno odstranite, ne da bi vam bilo treba skrbeti za škodo ali izgubo podatkov.
Če iščete podjetje s programsko opremo, ki mu lahko zaupate zaradi njegove integritete in poštenih poslovnih praks, ne iščite dlje od . Smo Microsoftov certificirani partner in pooblaščeno podjetje BBB, ki skrbi, da našim strankam zagotovimo zanesljivo in zadovoljivo izkušnjo s programskimi izdelki, ki jih potrebujejo. Z vami bomo pred, med in po prodaji.
To je naše 360-stopinjsko jamstvo za programsko opremo. Torej, kaj še čakaš? Pokličite nas danes na +1 877 315 1713 ali pošljite e-pošto sales@softwarekeep.com. Do nas lahko pridete tudi prek klepeta v živo.