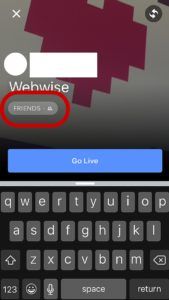Čeprav je to mogoče popraviti, je trdi disk, ki se ne prikaže v napaki sistema Windows 10, poseben problem. Računalnik potrebuje trdi disk za shranjevanje lokalnih informacij, kot so datoteke, programska oprema (vključno s sistemom Windows 10) in drugi pomembni podatki, ki omogočajo delovanje računalnika.
Če Windows 10 ne prepozna vašega trdega diska, je čas, da ga popravite. V tem priročniku boste izvedeli, kako odpraviti težavo v preprostih korakih. Naučite se rešitve, ne glede na to, ali nameščate nov sistem ali če že uporabljate Windows 10 in ta nenadoma ne prepozna vašega trdega diska.
ne vidim okna ikone glasnosti 10
Kako popraviti, da Windows 10 ne prepozna mojega trdega diska?
Trdi diski, najsi bodo novi ali stari, notranji ali zunanji, se lahko nenadoma začnejo prikazovati v Raziskovalcu datotek ali Upravljanju diskov. Brez panike - to je ena najpogostejših težav, s katerimi se srečujejo uporabniki sistema Windows 10.
Najprej se morate vprašati zakaj Windows 10 ne prepozna trdi gonilniki. Težava je lahko od manjših nevšečnosti do resne zadeve ali celo okužbe z zlonamerno programsko opremo. Če lahko zaženete napravo, vas ni treba skrbeti, saj vaš disk še vedno deluje. Po drugi strani pa lahko izgubite dostop do datotek, če se Windows 10 ne more zagnati s problematičnih pogonov.
Dobra novica je, da vam lahko pokažemo nekaj načinov, kako vam pomagati rešiti težavo in potencialno shraniti datoteke. Najprej ugotovimo, od kod težava.
Tu je en primer, ko lahko naletite na trdi disk s sistemom Windows 10, ki ne prikaže z desno tipko miške »Ta računalnik« in izbere »Upravljanje«. Pojdite na 'Upravljanje diskov' in poiščite, da trdi disk manjka ali se prikaže kot neinicializiran in nedodeljen prostor. Če tukaj vidite svoj trdi disk, je težava morda v tem, da se ne prikaže v Raziskovalcu iz enega ali več razlogov, na primer stanje naprave ni znano ali ni inicializirano ali je prostor na disku nedodeljen. Poskusimo s temi koraki inicializirajte disk :
- Desni klik ' Ta računalnik '(v Raziskovalcu datotek Windows 10) in izberite' Upravljaj . '

- Pojdi do ' Upravljanje diskov 'in z desno tipko miške kliknite nov trdi disk. Izberite Inicializirajte disk. '

- V pogovornem oknu izberite disk, ki ga želite inicializirati, in izberite MBR ali GPT particijo.
Poskusite tudi ustvariti particije:
- Desni klik ' Ta računalnik 'in izberite' Upravljaj '>' Upravljanje diskov . '
- Z desno miškino tipko kliknite nedodeljeni prostor in izberite ' Nov preprost zvezek . '

- V čarovniku New Simple Volume Wizard kliknite ' Naslednji ' nadaljevati.
- Sledite čarovniku, da določite velikosti nosilca, glasnosti dodelite črko pogona , in potem formatirajte particijo.
Kako popraviti nov trdi disk, ki ga Windows 10 ne zazna
Če upravitelj diskov ne zazna vašega novega trdega diska, je to lahko posledica težave z gonilnikom, težave s povezavo ali napačnih nastavitev BIOS-a. Te je mogoče popraviti. Težave s povezavo so lahko zaradi okvarjenih vrat USB ali poškodovanega kabla. Napačne nastavitve BIOS-a lahko povzročijo onemogočanje novega trdega diska. Preučimo načine za odpravo teh težav in preverimo, ali vas bomo lahko spet spravili na pot.
- Preverite povezavo . To je običajno najhitrejši popravek .Za začetek trdi disk priključite s kablom SATA namesto s kablom USB. Spremenite tudi kabelska vrata, da vidite, ali to kaj vpliva. Trdi disk lahko povežete z drugim računalnikom in preverite, ali deluje ali je težava lokalna v vaši napravi. To vas bo obvestilo, če je težava v trdem disku, računalniku ali kablih.
- Posodobite gonilnike . Ker vaš trdi disk ni zaznan, ne morete posodobiti gonilnikov kot običajno, tako da z desno miškino tipko kliknete napravo in izberete 'Posodobi gonilnik. ' Namesto tega obiščite uradno spletno mesto proizvajalca strojne opreme in prenesite najnovejši gonilnik, ki ustreza izdelku, ki ste ga kupili.
- Omogočite trdi disk v BIOS-u . Znova zaženite računalnik in pritisnite tipko BIOS v skladu z navodili računalnika. Uporabite puščične tipke na tipkovnici in izberite 'Integrirana zunanja oprema, 'nato zadeti'Enter. ' S puščičnimi tipkami izberite 'USB krmilnik.'Preverite, ali je onemogočena, in spremenite možnost v'Omogočeno. ' Shranite nastavitve in znova zaženite računalnik, da preverite, ali je težava odpravljena.
Kako popraviti trdi disk Windows 10, ki ni viden
Kaj če se vaš disk v sistemu Windows 10 ne prikaže brez opozorila o napaki? Te težave imate veliko, zlasti pri rabljenih pogonih. Desni klikTa računalnikin izberiteUpravljaj. IzberiteUpravljanje diskov. Ali vidiš disk? Ali se ne prikaže v Raziskovalcu datotek? Razlog za to je lahko konflikt, nedodeljen prostor ali napaka gonilnika.
Metoda 1. Spremenite dodeljeno črko
Vsem pogonom je ob ustvarjanju dodeljena identifikacijska črka. Na primer, privzeta črka pogonov Windoes je običajno 'C:'. V nekaterih primerih lahko preprosto spreminjanje te črke reši težave z vidljivostjo, če se računalnik zažene.
- V Upravljanje diskov z desno miškino tipko kliknite nosilec in izberite 'Spremenite črko pogona in poti. '
- V novem oknu kliknite 'Sprememba. ' Tu lahko svojemu USB-ju dodelite novo črko pogona in kliknete »V redu«. To bi moralo odpraviti težavo.
Uporabljena naprava lahko nenadoma ustvari nedodeljen prostor. Nerazporejenega prostora ni mogoče uporabiti za shranjevanje podatkov. Če želite uporabiti prostor, morate na njem ustvariti particijo ali ga razdeliti na več particij. Nenamerno brisanje particije, napadi virusov ali drugi razlogi lahko povzročijo to vrsto izgube particije na disku. Preprosto morate obnoviti podatke iz nedodeljenega prostora, nato pa na disku ustvariti nov nosilec, da ga lahko znova uporabite.
Metoda 2. Obnovite podatke iz nedodeljenega prostora
- Z desno miškino tipko klikniteC: pogon v upravljanju diskovin klikniteRazširite glasnost.
- Morali bi samo klikniti Naslednji skozi zaslone. Če vam upravljanje diskov tega ne dovoli, ker gre za particijo vašega sistemskega OS, lahko prenesete in namestite enega od mnogih programov, namenjenih temu. Čarovnik za particije MiniTool je naše priporočilo.
- Po pridobitvi datotek morate ustvariti novo particijo. VUpravljanje diskov, z desno miškino tipko kliknite nedodeljeni prostor in izberite 'Nov preprost zvezek.'Preprosto sledite čarovniku, da dokončate postopek.Če to ne deluje, posodobite gonilnike. Gonilniki lahko povzročijo večje težave v računalniku, če niso posodobljeni.
Metoda 3. Oblikovanje
Možno je, da vaš disk preprosto ni formatiran. Če uporabljate zunanji pogon, ga bo morda treba formatirati, da bo lahko pravilno deloval s sistemom Windows 10. To lahko storite tako, da z desno miškino tipko kliknete zunanji pogon vUpravljanje diskovin poiščiteOblikamožnost.
kako zagnati bluetooth v operacijskem sistemu Windows 10
Če v aplikaciji za upravljanje diskov vaš trdi disk ni zaznan, lahko pride do težav s povezavami, zastarelih gonilnikov ali fizične poškodbe. Če se vaše stanje po preverjanju povezav, posodobitvi gonilnikov in dokončanju korakov v tem članku ne izboljša, je zelo verjetno, da imate trdi disk le slab.
Končne misli
Menimo, da je bil ta članek informativen in koristen za odpiranje trdega diska v sistemu Windows 10. Če želite več informacij o popravljanju napak v sistemu Windows, se vrnite na naše spletno mesto. Poleg tega boste dobili ugodnejše ponudbe za programsko opremo Microsoft Office, skupaj s koristnimi vodniki in članki.
Bi radi prejemali promocije, ponudbe in popuste, če želite naše izdelke dobiti po najboljši ceni? Ne pozabite se naročiti na naše novice, tako da spodaj vnesete svoj e-poštni naslov! V svojo mapo »Prejeto« prejemajte najnovejše tehnološke novice in prvi preberite naše nasvete, da boste postali bolj produktivni.
Preberite Naprej
> Kako dostopati do mape zaslona Steam v Windows 10 in jo uporabljati
> Kako dobiti in uporabiti naš Ultimate Affiliate Toolkit
> Kako optimizirati mapo »Prejeto« v Outlooku v 5 preprostih korakih