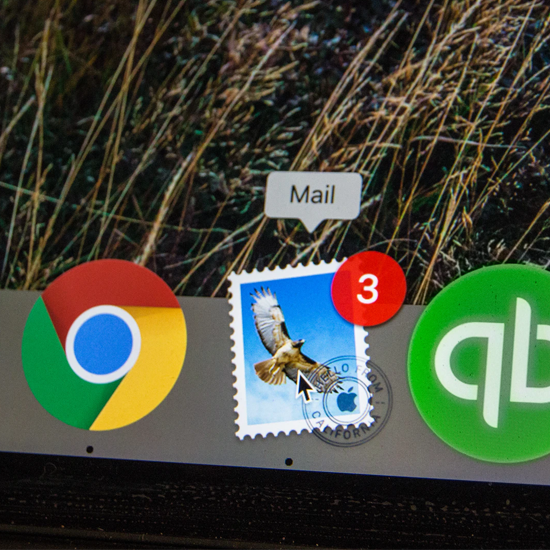Ste kdaj želeli šefu pokazati svoje veščine v Excelu za nekaj pohval? Navdušite jih in zastrašite sodelavce, tako da se naučite teh 14 Excelovih nasvetov. Približajte se tej povišici in bodite najljubši zaposleni pri svojem šefu.
Impresivni triki v Excelu
Ti triki v Excelu so tako impresivni, da jih boste vedno želeli uporabiti.
Pojdimo:
1. Flash Fill

Uporaba Flash Fill v Excelu
Flash Fill vam omogoča hitro izpolnjevanje podatkov v vaših listih s pomočjo predvidevanja. Če ste list dobro sestavili, vam bo Excel pomagal pri izpolnjevanju celic z informacijami in prihranil dragocene minute, ki bi jih porabili za ročno vnašanje vsega.
Flash FIll lahko dobi imena in priimke ter prepozna vzorce, kot so lokacije, imena elementov in še veliko več. Preprosto kliknite stolpec poleg nabora podatkov in vnesite, kako naj bo videti. Ko ste srečni, udarite Ctrl + JE utripati ga napolnite.
Druga možnost je, da odprete Podatki na traku in izberite Flash-fill .
2. Pogojno oblikovanje

Pogojno oblikovanje v Excelu
Pogojno oblikovanje je izjemna vizualna pomoč pri analizi podatkovnih nizov. Barvo celice spremeni na podlagi podatkov v njej in meril, ki ste jih nastavili. To lahko uporabite za ustvarjanje toplotnih zemljevidov, splošne informacije o barvni kodi in še veliko več. Poglejmo, kako lahko začnete uporabljati to funkcijo v preglednicah.
- Označite skupino celic, s katerimi želite delati.
- Prepričajte se, da ste na Domov na traku, nato kliknite na Pogojno oblikovanje .
- Izberite logiko , ki ga želite uporabiti v spustnem meniju, ali ustvarite svoje pravilo, da prilagodite, kako Excel obravnava posamezne celice.
- Odprlo bi se novo okno, v katerem lahko Excelu zagotovite potrebna pravila za pravilno razvrščanje podatkov. Ko končate, kliknite v redu in si oglejte rezultate.
3. Vrtilne tabele

Excelov meni Vstavi
Vrtilne tabele so izjemno uporabne pri analizi in predstavitvi vaših podatkov. Izberite vse celice, ki jih želite uporabiti, nato pa ustvarite vrtilno tabelo, tako da odprete Vstavi zavihek in klik Priporočene vrtilne tabele .
4. Kazalo in ujemanje

(Vir: STL)
Poglobite se v svoje podatke z uporabo nekaterih Excelovih formul. Ko se naučite uporabljati funkcijo indeksiranja in ujemanja, boste lahko hitro dobili ključne informacije iz katere koli podatkovne tabele.
Poskrbite, da bodo vaši podatki formatirani v mreži z nalepkami za glave in vrstice. Uporabite Match, da poiščete stolpec, ki vsebuje vaš iskalni cilj, nato pa še Match, da poiščete vrstico, ki vsebuje vaš odgovor. Vstavite ti dve vrednosti ujemanja v indeks za Excel, da pridobite vrednost, kjer se sekata.
Primer:
INDEX (matrika, MATCH (lookup_value, lookup_array, 0), MATCH (lookup_valite, lookup_array, 0))
5. Uporabite bližnjice
Excel vedno dobi zasluge, ker svojim uporabnikom nudi široko paleto funkcij in zmožnosti. Če želite resnično postati strokovnjak za Excel, morate vedeti o bližnjičnih tipkah. Tu je nekaj najpogostejših, najpogosteje uporabljenih bližnjic do Excela, ki jih morate vedeti, da lahko trenutno izenačite igro Excel:
- Izberite stolpec : Kliknite celico v stolpcu in nato pritisnite Ctrl + Vesolje tipke.
- Izberite vrstico : Kliknite celico v vrsti, nato pritisnite Shift + Vesolje tipke.
- Začnite novo vrstico v celici : Pritisnite Vse + Enter med tipkanjem za začetek nove vrstice.
- Vstavi trenutni čas : Pritisnite tipko Ctrl + Shift + Debelo črevo () tipke.
- Vstavi trenutni datum : Pritisnite Ctrl + Debelo črevo () tipke.
- Skrij stolpec : Pritisnite tipko Ctrl + 0 tipke.
- Skrij vrstico : Pritisnite tipko Ctrl + 9. tipke.
- Pokaži ali skrij formule : Pritisnite tipko Ctrl + Tilda (~) tipke.
Oglejte si našo Najbolj uporabne bližnjice na tipkovnici Excel članek, če želite izvedeti več o čudovitem svetu bližnjic!
6. Grafikon slapov

(Vir: Spletno središče za usposabljanje)
Uporabite grafikone slapov za vizualizacijo najrazličnejših naborov podatkov. Idealno je za finančne informacije ali statistične podatke - nekateri naši osebni favoriti prikazujejo neto vrednosti in zaloge. Je preprost in enostaven za uporabo, vse kar morate storiti je, da pojdite na Vstavi , izberite Slap ali Stock chart in kliknite na Slap .
pretakanje video zvoka iz sinhroniziranih oken 10
7. Napoved

(Vir: Excel Easy)
Poglejte v prihodnost z izkoriščanjem Excelove tehnologije napovedovanja. Upoštevajte napako, da dobite obete za najboljši in najslabši rezultat, nato pa ustrezno prilagodite svojo strategijo, da povečate možnost za uspeh.
Preprosto pojdite na Podatki zavihek, nato izberite Napoved, in na koncu kliknite Napovedni list .
8. Samodejno izpolnjevanje

Uporaba samodejnega izpolnjevanja v Excelu
Vnos vrste ponavljajočih se podatkov postane precej dolgočasen. Za boj proti temu uporabite samodejno izpolnjevanje. To je izjemno preprosta in enostavna izvedba funkcije, ki prepozna ponavljajoče se vzorce, kot so datumi, in samodejno zapolni manjkajoče celice. Tukaj je opisano, kako ga uporabiti.
- Izberite celice, ki jih želite uporabiti kot vzorec.
- Premaknite miškin kazalec v spodnji desni kot celice, dokler se kurzor ne spremeni v črno + znak. To pomeni funkcijo samodejnega izpolnjevanja.
- Kliknite in pridržite miško, nato pa držite kazalec navzdol, medtem ko držite klik. Ko premikate miško, bi se morali videti predvideni podatki.
- Spustite miško, ko ste zadovoljni z vnosi.
9. Odstranite mrežne črte

Preglednica Excel brez mrežnih črt
Če želite v Excelu popolnoma prazno platno, lahko mrežne črte iz katere koli preglednice odstranite z enim samim klikom. Pojdi na Pogled na traku, nato počistite polje Mrežne črte možnost v Pokaži odsek.
10. Zaščita z geslom

Vaš šef bo nad vašo strokovnostjo zagotovo navdušen, če začnete varovati podatkovne liste z občutljivimi podatki.
Preprosto pojdite v mapa , nato kliknite na Zaščitite delovni zvezek škatla. Tukaj samo izberite Šifriraj z geslom in vnesite čarobno besedo. Zdaj bodo lahko vašo delovno knjigo odprli samo ljudje s pravilnim geslom.
11. Uporabi obrobe

(Vir: Pinterest)
V preglednicah Excel dodajte lep vizualni pridih tako, da v trenutku uporabite obrobe. Preprosto izberite celice, ki jim želite dodati obrobo, in pritisnite na VSE + H + B + TO bližnjica na tipkovnici.
Druga možnost je uporaba VSE + H + B + S uporabiti obrobo samo na zunanji strani celic.
12. Excelove ideje

(Vir: Microsoft)
Inteligentno orodje Ideas vam bo potek dela omogočilo tisočkrat hitreje. Kot je dejal Microsoft: vsak koristen vpogled se začne z vprašanjem - ne bojte se vprašati, tudi če sprašujete programsko opremo.
Kliknite na Ideje v Domov za začetek. Uporabite začetne ideje programa Excel ali začnite postavljati vprašanja, da dobite natančne odgovore.
13. Iskanje ciljev

V nekaterih scenarijih že veste, kakšen odgovor bo prikazal vaše poročilo, vendar mora biti prikazan postopek, ki stoji za njim. Namesto da celotno enačbo rešite sami, pustite, da Excel opravi delo namesto vas.
Pojdi na Podatki zavihek, nato izberite Podatkovna orodja , Kaj-če analiza , in Iskanje ciljev .
14. Izbrišite prazne celice

Odstranjevanje praznih celic v Excelu
V velikih preglednicah je običajno, da v vaših delovnih zvezkih ostane nekaj praznih celic. Za to vam ni treba skrbeti in ure in ure poskušati vse premakniti na pravo mesto, da zapolnite ta prazna mesta - Excel lahko to stori v nekaj sekundah.
aplikacija za nastavitve ne bo odprla sistema Windows 10
- Izberite stolpec, v katerem so prazne celice.
- Preklopite na Podatki na traku in kliknite na Filter .
- V spustnem meniju odstranite kljukico zraven (Prazne) . To bi moralo takoj skriti vse prazne celice v stolpcu, ne da bi zamočili druge celice.
- Ponovite te korake za kateri koli drug stolpec, iz katerega želite odstraniti prazne celice.
Zadnje misli
Če potrebujete nadaljnjo pomoč, se ne bojite obrniti na našo službo za pomoč strankam, ki je na voljo 24 ur na dan, 7 dni v tednu, da vam pomaga. Vrnite se k nam po bolj informativne članke, povezane s produktivnostjo in moderno tehnologijo!
Bi radi prejemali promocije, ponudbe in popuste, če želite naše izdelke dobiti po najboljši ceni? Ne pozabite se naročiti na naše novice, tako da spodaj vnesete svoj e-poštni naslov! V svojo mapo »Prejeto« prejemajte najnovejše tehnološke novice in prvi preberite naše nasvete, da boste postali bolj produktivni.
Predlagani članki
> 13 Excelovih nasvetov in trikov za napredovanje v profesionalce
> Top 51 Excelovih predlog za povečanje produktivnosti
> 7 nasvetov, kako postati Excel mojster