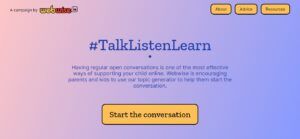Microsoft Excel je aplikacija s stotimi orodji in neskončnimi možnostmi. To je lahko zastrašujoče za uporabnike, ki šele začnejo uporabljati programsko opremo. Namen spodnjih nasvetov in trikov je izboljšati in hitreje izboljšati vaše izkušnje z uporabo aplikacije. Ni pomembno, koliko izkušenj imate z Microsoft Excelom, tu smo, da vam pomagamo povečati produktivnost in učinkovitost pri ustvarjanju novih projektov.
Nasveti in triki za Microsoft Excel
Opomba : Spodnji nasveti so napisani za Excel 2016 ali novejši. Starejše različice programa Microsoft Excel so morda zahtevale drugačne korake ali pa so manjkale.
Poglejmo, kako lahko s pomočjo 13 nasvetov in trikov postanete profesionalni uporabnik Excela.
1. Dodajte več vrstic in stolpcev hkrati

kako v Excel vstaviti več stolpcev hkrati
Preglednica je najpogostejša stvar v Excelu. Kadar koli ustvarite preglednice, boste dodali nove vrstice in stolpce, včasih tudi na stotine hkrati. Ta preprost trik vam olajša izvedbo v delčku sekunde, namesto da bi morali ročno dodajati nove vnose.
Tako lahko v Excelu dodate več vrstic ali stolpcev hkrati.
miška se pomika navzgor, ko se pomaknem navzdol
- Označite enako količino vrstic ali stolpcev, kot jo želite vstaviti. V vrsticah in stolpcih so lahko podatki v njih - to ne bo vplivalo na nove celice.
- Z desno miškino tipko kliknite katero koli izbrano celico in nato kliknite Vstavi iz kontekstnega menija.
- Nove prazne celice se bodo pojavile nad prvo stranjo, ki ste jo prvotno označili, ali na njeni strani. To lahko izberete.
Kot lahko vidite v spodnjem primeru, je ustvarjanje novih celic v velikem obsegu izjemno enostavno in vam bo prihranilo čas.
2. Uporabite filtre za svoje podatke

Filtriranje vrste elementa, ki je prikazano v preglednici Excel
Pri delu z nabori podatkov vam lahko poenostavitev pomaga videti vzorce in druge ključne informacije, ki jih potrebujete. Brskanje po stotinah vrstic in stolpcev za določene vnose podatkov pušča le napake. Tu so Excelovi podatkovni filtri v veliko pomoč.
Kot že ime pove, vam filtri pomagajo pri urejanju podatkov in prikazujejo samo vnose, ki ustrezajo določenim merilom. Če imate na primer dolg seznam strank, vendar želite prikazati samo ljudi iz Kalifornije, uporabite filter. Skril bo vsak vnos stranke, ki določa drugo lokacijo. Tako enostavno je!
Poglejmo, kako lahko v svoje preglednice Excel vstavite filtre.
- Odprite preglednico, ki jo želite filtrirati.
- Kliknite na Podatki na traku in izberite Filter . S tem boste vklopili filtriranje celotne preglednice, kar lahko opazite po dodanih spustnih puščicah za vsako glavo.
- Kliknite spustno puščico stolpca, po katerem želite filtrirati. Pojavilo se bo novo okno.
- Izberite, kako želite, da bodo vaši podatki urejeni. Odstranite kljukico iz naslova, ki ga ne želite prikazati, in prilagodite, kako Excel razvršča vaše preostale podatke.
3. Odstranite podvojene vnose z enim klikom

Odstranite podvojene celice v Excelu
Zlasti pri velikih naborih podatkov boste morda imeli neželene podvojene vnose. Čeprav je mogoče te vnose ročno najti, obstaja veliko hitrejši način, da jih odstranite, ne da bi pri tem kaj pustili za seboj. Poglejmo, kako.
- Označite vrstico ali stolpec, iz katerega želite odstraniti dvojnike.
- Odprite Podatki na traku, nato kliknite na Odstrani dvojnike gumb pod Orodja . Odprlo se bo novo okno, kjer lahko potrdite podatke, s katerimi želite delati.
- Kliknite na Odstrani dvojnike . Tukaj je!
4. Uporabite pogojno oblikovanje

Pogojno oblikovanje v Excelu
Pogojno oblikovanje je izjemna vizualna pomoč pri analizi podatkovnih nizov. Barvo celice spremeni na podlagi podatkov v njej in meril, ki ste jih nastavili. To lahko uporabite za ustvarjanje toplotnih zemljevidov, splošne informacije o barvni kodi in še veliko več. Poglejmo, kako lahko začnete uporabljati to funkcijo v preglednicah.
- Označite skupino celic, s katerimi želite delati.
- Prepričajte se, da ste na Domov na traku, nato kliknite na Pogojno oblikovanje .
- Izberite logiko , ki ga želite uporabiti v spustnem meniju, ali ustvarite svoje pravilo, da prilagodite, kako Excel obravnava posamezne celice.
- Odprlo bi se novo okno, v katerem lahko Excelu zagotovite potrebna pravila za pravilno razvrščanje podatkov. Ko končate, kliknite v redu in si oglejte rezultate.
5. Uvozite tabelo iz interneta

Vstavite tabelo iz spleta v Excelu (vir: Analytics Tuts)
Excel vam omogoča hiter uvoz tabel iz interneta, ne da bi vam bilo treba skrbeti za formatiranje ali zapletene celice. Oglejmo si, kako lahko to storite neposredno iz same programske opreme.
- Preklopite na Podatki na traku, nato kliknite na Iz spleta .
- V spletni brskalnik vnesite URL spletnega mesta, ki vsebuje tabelo, ki jo želite vstaviti. Na primer, delali bomo z Excel vzorčni podatki tabela iz Contexture.
- Udari Pojdi . Ko se spletno mesto naloži, se pomaknite navzdol do tabele, ki jo želite vstaviti.
- Kliknite na Kliknite, da izberete to tabelo potrditveno polje.
- Kliknite na Uvozi .
- Kliknite na v redu . Tabela naj se v preglednici prikaže kot celice.
6. Pospešite delovni postopek s samodejnim izpolnjevanjem

Uporaba samodejnega izpolnjevanja v Excelu
Vnos vrste ponavljajočih se podatkov postane precej dolgočasen. Za boj proti temu uporabite samodejno izpolnjevanje. To je izjemno preprosta in enostavna izvedba funkcije, ki prepozna ponavljajoče se vzorce, kot so datumi, in samodejno izpolni manjkajoče celice. Tukaj je opisano, kako ga uporabiti.
- Izberite celice, ki jih želite uporabiti kot vzorec.
- Premaknite miškin kazalec v spodnji desni kot celice, dokler se kurzor ne spremeni v črno + znak. To pomeni funkcijo samodejnega izpolnjevanja.
- Kliknite in pridržite miško, nato pa držite kazalec navzdol, medtem ko držite klik. Ko premikate miško, bi se morali videti predvideni podatki.
- Spustite miško, ko ste zadovoljni z vnosi.
7. Z lahkoto vstavite posnetek zaslona

Vstavite posnetek zaslona v Excel (Vir: WebNots)
Če želite vključiti posnetek zaslona aplikacije, ki ste jo odprli, vendar ne želite iti skozi pogosto zapleten postopek shranjevanja, ima Excel hrbet. S to preprosto funkcijo lahko posnamete sliko katerega koli aktivnega okna in takoj vstavite posneto sliko v Excel.
Če ga želite uporabiti, samo kliknite Vstavi in izberite Posnetek zaslona . Izberite katero koli trenutno odprto okno in že ste pripravljeni.
8. Dodajte potrditvena polja v preglednico

V preglednice Excel dodajte interaktivno potrditveno polje
Ali ste vedeli, da lahko v preglednice Excel dodate potrditvena polja? Zdaj pa že. Tukaj je opisano, kako to storiti. Poskrbite, da bo vaš Razvijalec zavihek je omogočen na traku!
- Označite celico, v katero želite dodati potrditveno polje.
- Preklopite na Razvijalec zavihek na traku.
- Dodajte a potrditveno polje ali gumb možnosti odvisno od tega, kaj potrebujete v svojem listu.
9. Uporabite bližnjice Excel
Excel vedno dobi zasluge, ker svojim uporabnikom nudi široko paleto funkcij in zmožnosti. Če želite resnično postati strokovnjak za Excel, morate vedeti o bližnjičnih tipkah. Tu je nekaj top, najbolj uporabljene bližnjice Excel kar morate vedeti, da lahko trenutno izenačite igro Excel:
- Izberite stolpec : Kliknite celico v stolpcu in nato pritisnite Ctrl + Vesolje tipke.
- Izberite vrstico : Kliknite celico v vrsti, nato pritisnite Shift + Vesolje tipke.
- Začnite novo vrstico v celici : Pritisnite Vse + Enter med tipkanjem za začetek nove vrstice.
- Vstavi trenutni čas : Pritisnite tipko Ctrl + Shift + Debelo črevo () tipke.
- Vstavi trenutni datum : Pritisnite Ctrl + Debelo črevo () tipke.
- Skrij stolpec : Pritisnite tipko Ctrl + 0 tipke.
- Skrij vrstico : Pritisnite tipko Ctrl + 9. tipke.
- Pokaži ali skrij formule : Pritisnite tipko Ctrl + Tilda (~) tipke.
10. Odstranite mrežne črte iz preglednice

Če želite v Excelu popolnoma prazno platno, lahko mrežne črte iz katere koli preglednice odstranite z enim samim klikom. Pojdi na Pogled na traku, nato počistite polje Mrežne črte možnost v Pokaži odsek.
11. Hitro vstavite vrtilno tabelo

Vrtilne tabele so izjemno uporabne pri analizi in predstavitvi vaših podatkov. Izberite vse celice, ki jih želite uporabiti, nato pa ustvarite vrtilno tabelo, tako da odprete Vstavi zavihek in klik Priporočene vrtilne tabele .
12. Dodajte formule svojim komentarjem

Komentarji so enostaven način iskanja po vaših formulah ali za razumevanje gledalcev. Če želite dodati komentar, preprosto dodajte + N (komentirajte tukaj) po vaši formuli. To se ne bo prikazalo v sami celici, vendar ga boste lahko videli v vrstici s formulami.
13. Nariši svoje enačbe

Excel vaše ročno napisane enačbe pretvori v besedilo (vir: HowToGeek)
V Excelu 2016 in novejših lahko narišete enačbe in jih Excel pretvori v besedilo.
- Pojdi na Vstavi zavihek na traku.
- Kliknite na Enačba , nato izberite Enačba črnila .
- V rumeno polje zapišite svojo enačbo.
Zadnje misli
Če iščete druge vodnike ali želite prebrati več člankov, povezanih s tehnologijo, se naročite na naše novice. Redno objavljamo vaje, članke z novicami in vodnike, ki vam bodo v pomoč.
Morda vam je všeč tudi:
> Kako se sklicevati na drug list v Excelu
> Kako ustvariti vrstico glave v Excelu
> Top 51 Excelovih predlog za povečanje produktivnosti
kako shraniti excel tabelo kot sliko