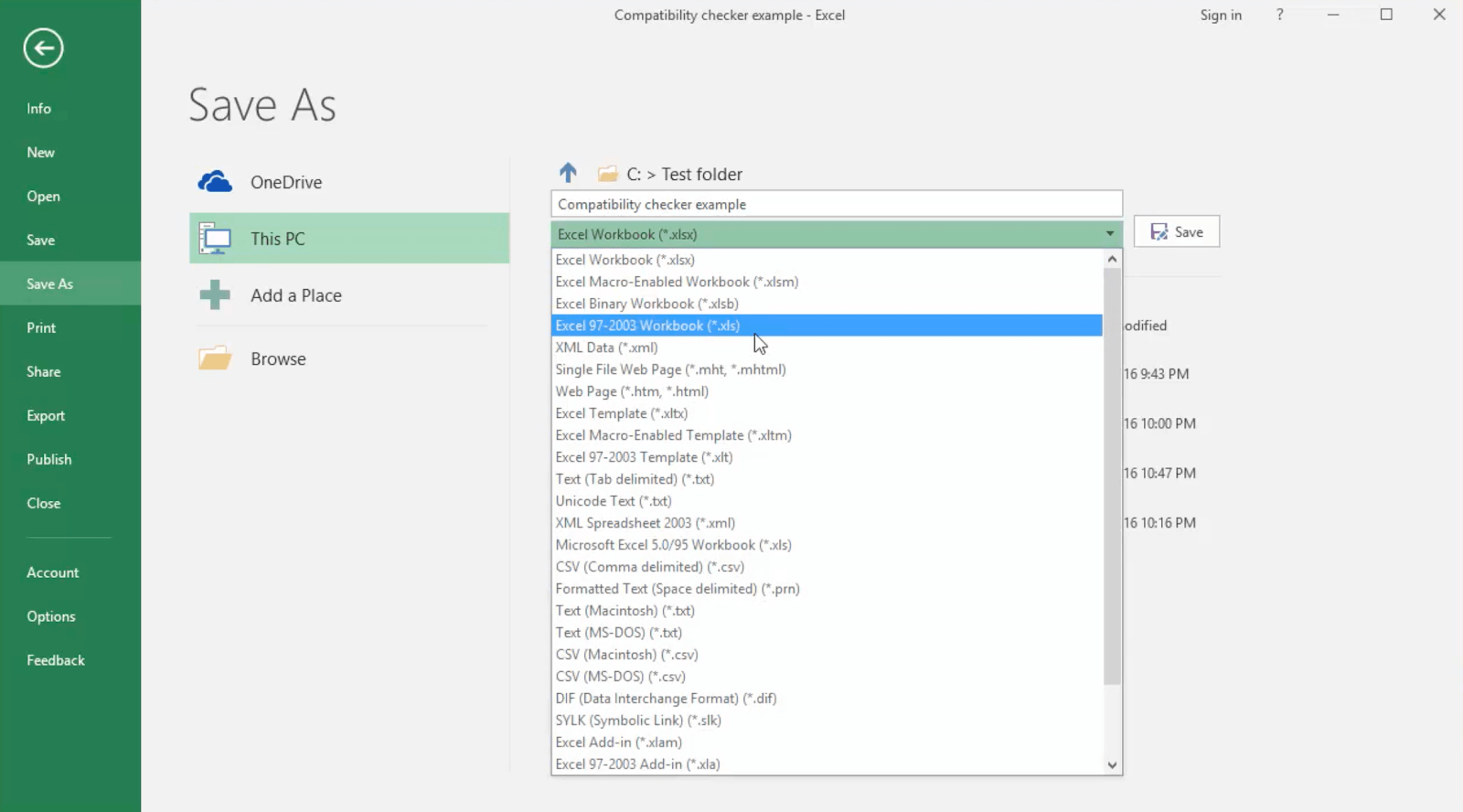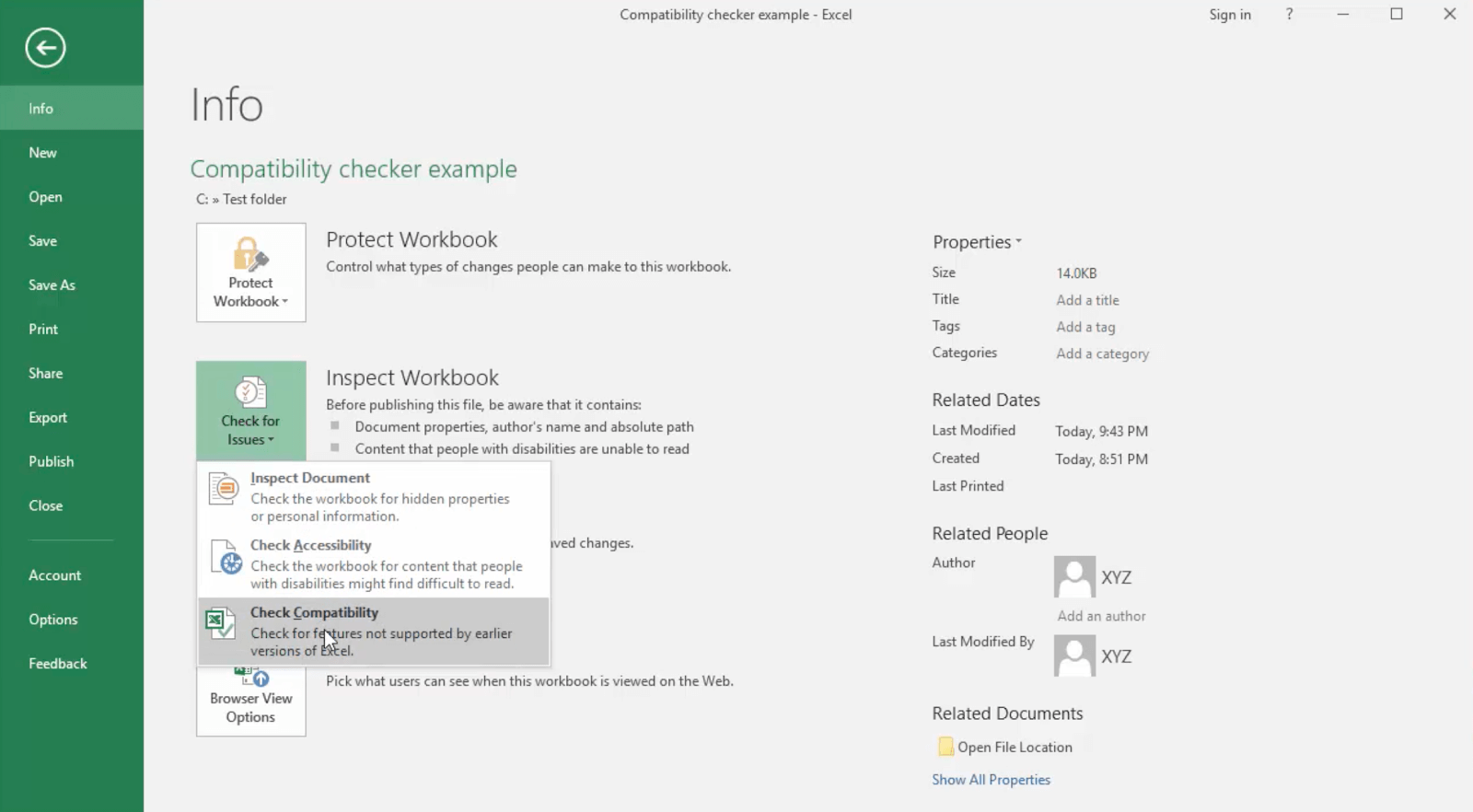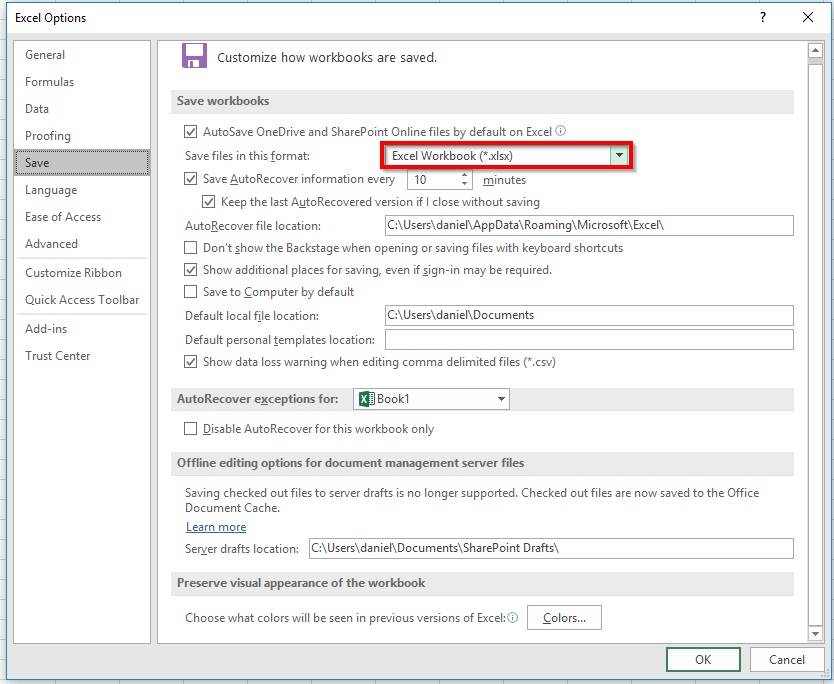Številni uporabniki Excela ne vedo za obstoj Združljivostni način in kako ga pravilno uporabljati. Prihranite lahko veliko časa in truda, še posebej, če delate z ljudmi, ki uporabljajo različne različice Excela.
Ta članek podrobno opisuje vse, kar morate vedeti v zvezi s prikazom načina združljivosti.
Kaj je Excelov način združljivosti?
Način združljivosti je način ogleda v Excelu, ki vam pomaga ustvariti dokumente, ki jih lahko vidijo vsi.
Excel je na voljo v številnih različicah, saj obstaja že več kot desetletje. To neizogibno pomeni, da dokumenti, izdelani v novejših različicah, morda niso združljivi s starimi izdajami. Odvisno od vsebine dokumenta, kar je težko upoštevati.
Na primer, funkcija, izvedena v Excelu 2019, najverjetneje ne bo pravilno prikazana v Excelu 2013. Vendar se večina uporabnikov tega ne zaveda.
Nadzorna plošča NVIDIA manjka možnosti Windows 10

Da bi se spopadel s težavo, je Microsoft v Excel dodal način združljivosti. Ko ustvarjate delovni zvezek v združljivem načinu, bo viden v starem Različice Excela . Če uporabljate starejšo različico, način združljivosti zagotavlja, da si lahko ogledate tudi delovne zvezke, izdelane v novejših izdajah.
Brez načina združljivosti se lahko nekateri dokumenti prikažejo napačno ali pa se sploh ne odprejo. To je pogosto, ko posodobitve programske opreme sčasoma spremenijo jedro aplikacije. Odkar Excel obstaja že tako dolgo, se je v njegovih osnovah, ki jih obravnava način združljivosti, veliko spremenilo.
Kako shraniti dokument v združljivem načinu
Način združljivosti velja za dokumente, shranjene v starejših različicah Excela ali shranjene v njih. To pomeni, da lahko v ta način ogleda vstopite samo, če delate z datoteko, posebej izdelano za ta način.
Če uporabljate starejšo različico Excela, se bodo vse datoteke, ki jih ustvarite, odprle v načinu združljivosti, ko si nekdo, ki uporablja novejšo različico Excela, ogleda vaš delovni zvezek. Po drugi strani pa morajo tisti, ki delajo z zadnjimi izdajami, pripraviti svoje dokumente, da bodo drugi lahko pravilno odprli.
- Odprite dokument, ki ga želite shraniti v načinu združljivosti.
- Pojdi na mapa meni.
- Kliknite na Shrani kot .
- Kliknite spustni meni, ki se prikaže Excelov delovni zvezek (* .xlsx) privzeto. Tu preprosto izberite starejšo različico Excela, v katero želite pretvoriti.
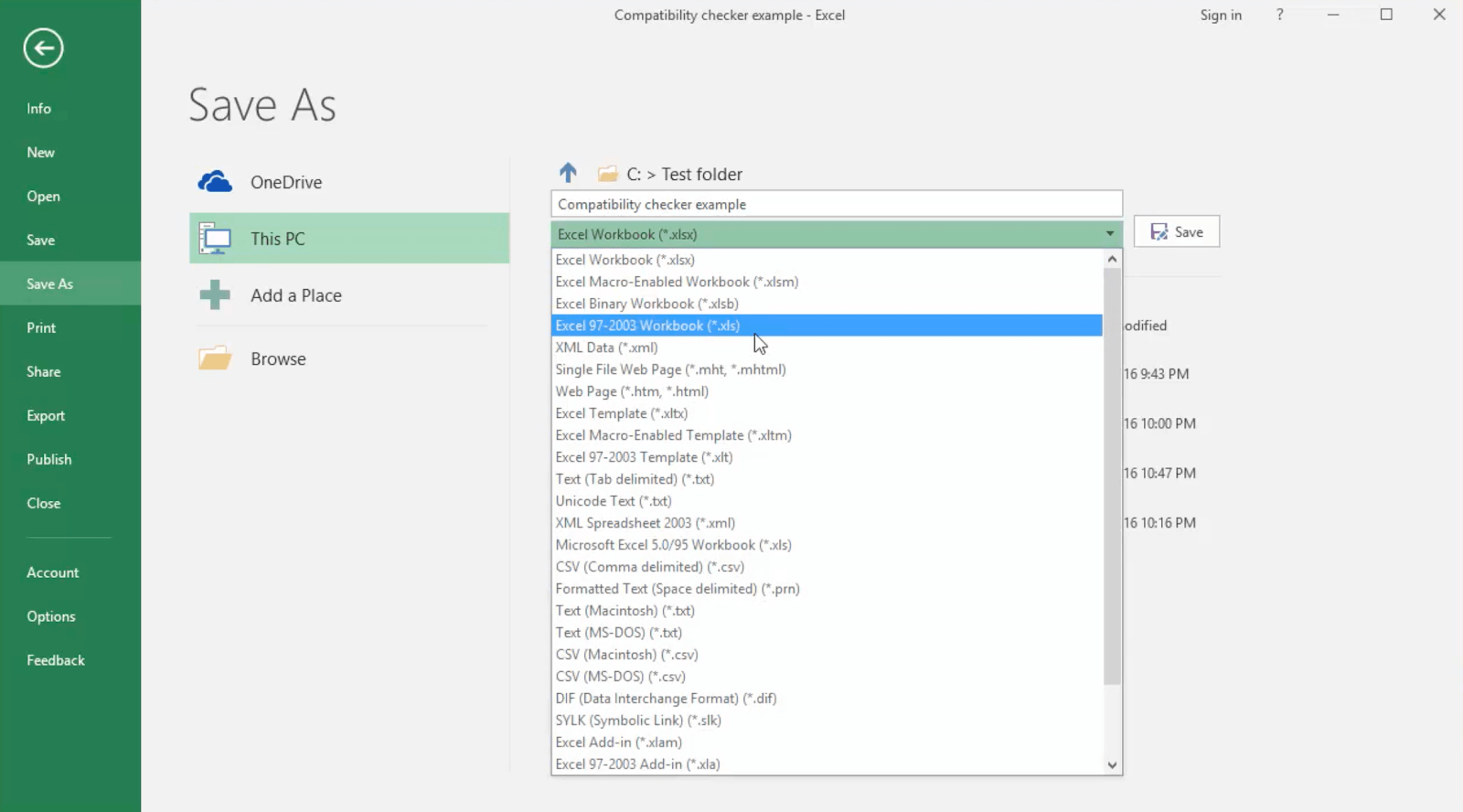
- Kliknite na Shrani .
Poiščite, kateri način združljivosti uporablja vaš dokument
Zaženite Excel-ov program za preverjanje združljivosti, da vidite, v kakšnem načinu je prikazan dokument, ki ste ga odprli. To je koristno pri ogledu dokumenta, ki ste ga prejeli od nekoga.
- Odprite dokument, ki je že v Združljivostni način . To lahko ugotovite tako, da pogledate ime dokumenta, ki naj se prikaže takole:Delovni zvezek.xls [Združljivostni način] - Excel
- Kliknite na mapa meni.
- Pojdi na Informacije in kliknite na Preverite težave . Prikaže se spustni meni, kjer lahko izberete Preverite združljivost .
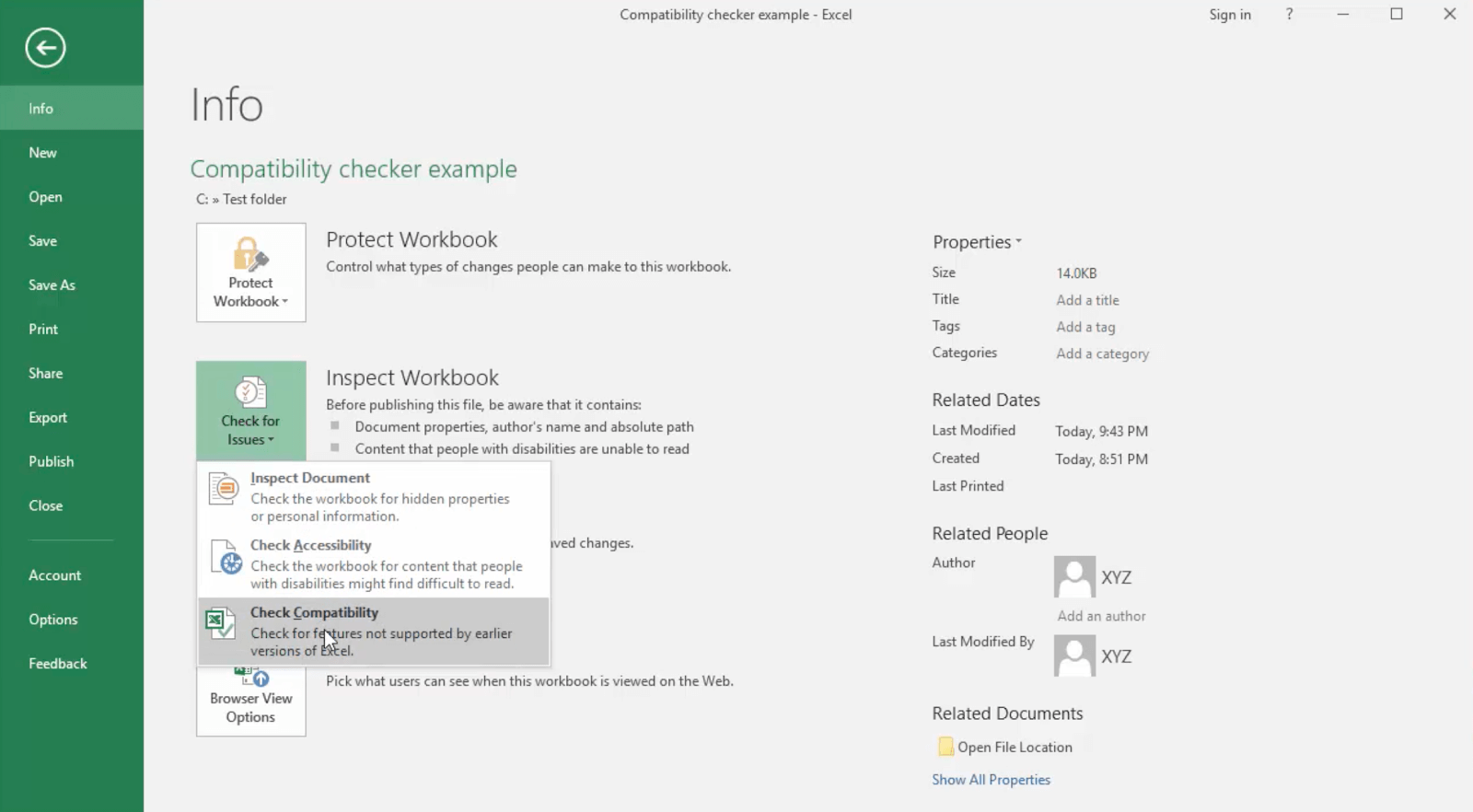
- V dokument se morate vrniti z odprtim novim oknom. Kliknite na Izberite različico za prikaz in poiščite kljukico. To je način združljivosti, ki ga dokument trenutno uporablja.
Kako zapustiti način združljivosti
Ko končate z delom z dokumentom, lahko preprosto zapustite pogled načina združljivosti. Vendar dokumenta ne pretvarjajte, če morate vi ali kdo drug z njim delati s starejšo različico Excela. V tem primeru bo ohranitev delovne knjige v načinu združljivosti zagotovila, da se bo starejša oblika ohranila.
- Odprite dokument, ki ga želite pretvoriti, iz načina združljivosti.
- Kliknite na mapa meni.
- Pojdi na Informacije in kliknite na Pretvorba .
Excel bo izdal opozorilo, da se vaš dokument po pretvorbi morda razlikuje. Če se s tem strinjate, bo način združljivosti odstranjen iz dokumenta in morda boste opazili, da se nekatere stvari prikazujejo drugače kot prej. Po potrebi uredite, da popravite te spremembe.
Če želite dokončati pretvorbo, dokument shranite kot sodoben Excelov dokument. S tem zagotovite, da se v načinu združljivosti ne odpre več.
Kako izklopiti način združljivosti
Nekateri uporabniki se soočajo s težavo, ki jo odpirajo vsi novi dokumenti v združljivem načinu. Ne skrbite, to je mogoče enostavno odpraviti. Najverjetneje je to posledica vaše privzete nastavitve starejše različice Excela, zaradi katere programska oprema uporablja samo način združljivosti.
- Odprite Excel in ustvarite nov dokument ali odprite obstoječega.
- Kliknite na mapa meni.
- Izberite Opcije na levi strani. To bo odprlo novo okno.
- Pomaknite se do Shrani zavihek z uporabo levega menija.
- Odprite spustni meni zraven Shranite datoteke v tej obliki . Prepričajte se, da ste izbrali Excelov delovni zvezek (* .xlsx) in zadel v redu .
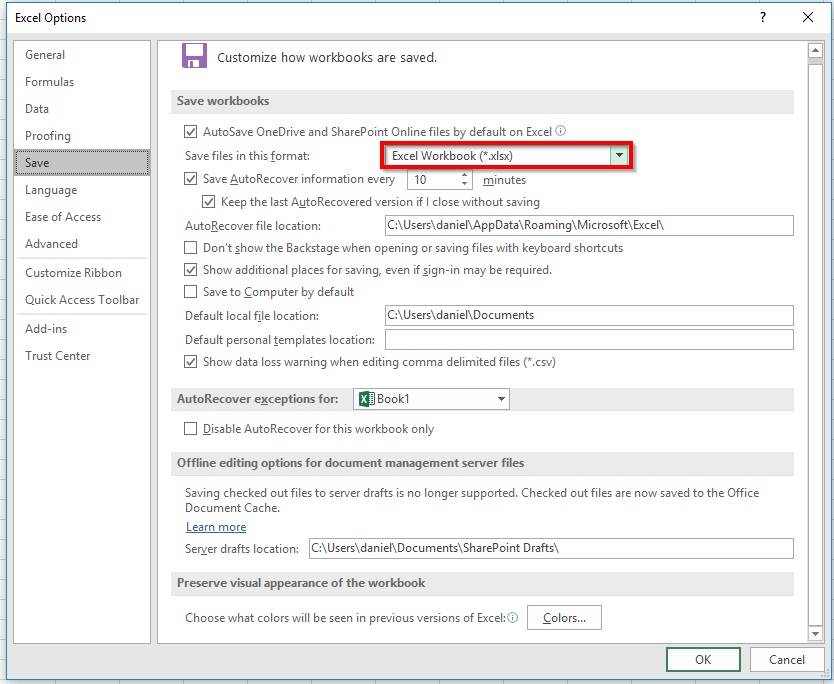
Vaši dokumenti bi se morali zdaj odpreti normalno.
Upamo, da vam je ta članek lahko pomagal izvedeti, kaj je način združljivosti v Excelu. Na našo stran se lahko vrnete kadar koli potrebujete nadaljnja navodila glede Microsoftove aplikacije za preglednice.
Na prenosnem računalniku ne vidim ikone baterije
Če želite prebrati več člankov, povezanih s sodobno tehnologijo, se naročite na naše novice. Redno objavljamo vaje, članke z novicami in vodnike, ki vam bodo pomagali pri vsakodnevnem tehničnem življenju.