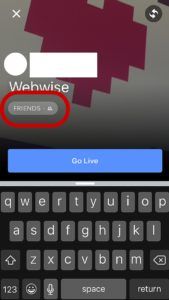The Windows 10 opravilna vrstica je odlična majhna funkcija v sistemu Windows, ki vam omogoča q uick dostop do programov uporabljali boste pogosto. Ta funkcija nima pogosto težav. Je eden najlažje razumljivih elementov Operacijski sistem Windows. Včasih opravilna vrstica Windows 10 zamrzne , vendar ne pogosto. Ko se to zgodi, lahko znova zaženite sistem in to bo v večini primerov odpravilo težavo.
kako potrditi konfiguracijo ip windows 10
Opravilna vrstica sistema Windows 10 je z uvedbo sistema Windows 10 dobila nov videz z različico Iskanje Cortana funkcija. Zaradi tega je verjetneje, da boste imeli težave z opravilno vrstico sistema Windows 10, kot bi imeli prejšnje različice opravilne vrstice.
Na srečo, če vam ta funkcija ni všeč ali ne uporabljate Cortane, jo lahko izklopite do desni klik v opravilni vrstici in izbiro Cortana> Prikaži ikono Cortana . Lahko ga naredite manj invazivnega ali ga popolnoma skrijete. Kakorkoli že, s tem se vam ne bo treba ukvarjati. Kot smo že omenili, pa lahko v operacijski sistem Windows 10 še vedno prihaja do trenutkov, ko opravilna vrstica ne deluje. Tu je nekaj preprostih načinov za reševanje vaših težav.
Popravki v opravilni vrstici sistema Windows 10
Vedno je prvi korak in verjetno bo odpravil težave v opravilni vrstici znova zaženite explorer.exe . Ta nadzoruje Windows lupina , kar vsebuje File Explorer, opravilna vrstica in meni Start. Ponovni zagon bo skoraj vedno vaša najboljša stava. Poskusite to:
- Pritisnite Ctrl + Shift + Esc za začetek Upravitelj opravil .
- Kliknite Več podrobnosti na dnu, če vidite samo preprosto okno.
- Kliknite zavihek Procesi, poiščite Windows Explorer, z desno miškino tipko kliknite in izberite Ponovni zagon .
Opravilna vrstica bo za nekaj časa izginila in se nato vrnila. To bi moralo odpraviti težavo. Če je ne popravi takoj, znova zaženite računalnik.
Opravilna vrstica sistema Windows se ne skriva
Če ste omogočili funkcijo samodejnega skrivanja v opravilni vrstici in ne deluje, znova zaženite računalnik. Če ponovni zagon ne deluje ali se težava pojavlja ves čas, poskusite nekaj od teh popravkov:
Prepričajte se, da imate omogočeno samodejno skrivanje. Pojdi do Nastavitve> Prilagajanje> Opravilna vrstica in preverite, da to vidite Samodejno skrij v opravilni vrstici v namiznem načinu je omogočena. Ko ste tam, ga vseeno onemogočite in znova omogočite, samo da ga osvežite. Oglejte si spodnjo sliko.

Eden od razlogov, da se opravilna vrstica ne more samodejno skriti, je, da obstaja aplikacija, ki jo morate narediti nekaj s . Preglejte odprte aplikacije in se prepričajte, da jih ni sporočila o napakah ali drugo opozorila. Ali je treba kaj rešiti?
Če preverjanje odprtih aplikacij ne prinese rezultatov, poglejte aplikacije v vašem Sistemski pladenj. Morda nekdo teče v ozadju, ki zahteva pozornost, in ga morda ne bo mogoče zlahka prepoznati. Če imate to težavo pogosto, prilagodite obvestila za aplikacijo, ki se nenehno zatika. Če želite to narediti, odprite Nastavitve> Sistem> Obvestila in dejanja ali preverite nastavitve aplikacije.
Eden najpogostejših vzrokov, da se opravilna vrstica ne umakne samodejno, je aplikacija ki zahtevajo vašo pozornost . Čeprav to pogosto spremlja svetleča se ikona aplikacije, ni vedno očitno, kdaj je temu tako.
Preglejte aplikacije, ki ste jih odprli, in se prepričajte, da vas ne čakajo sporočila o napakah ali druga opozorila. Vaš brskalnik lahko preklopi na to pozornost navedite, ali spletno mesto na primer prikaže obvestilo ali je WhatsApp morda pravkar prejel novo sporočilo.
Če preverjanje odprtih aplikacij tega ne odpravi, si oglejte aplikacije v vašem Sistemski pladenj . Eden izmed njih, ki teče v ozadju, morda kliče po pozornosti.
Če se s to težavo srečujete redno, poskusite prilagoditi obvestila za aplikacijo, ki se vedno zatakne - odprta Nastavitve> Sistem> Obvestila in dejanja ali preverite v lastnih nastavitvah aplikacije. Ponovna namestitev po potrebi.
kaj pomeni dpi na miški

Manjka ikona opravilne vrstice
Če ikone v opravilni vrstici manjkajo in sistemski pladenj v spodnjem desnem kotu ne prikazuje ure in drugih funkcij, boste morda morali odpraviti težavo v ukazno vrstico. Uporabi Windows + X bližnjico ali z desno miškino tipko kliknite gumb Start), da odprete meni Power User. Zaženite a Ukazni poziv (Skrbnik) oz Windows PowerShell Okno (Admin). Od nje lahko dostopate do nekaj orodij, ki lahko pomagajo odpraviti to težavo.
Ali pa zaženite svojo Preverjevalnik sistemskih datotek s tipkanjem sfc / scannow v ukaznem pozivu ali, če to ne deluje, poskusite z drugim pripomočkom, tako da vnesete naslednji ukaz za odpiranje Vzdrževanje in upravljanje slike diska (DISM) in ugotovili bi, da se opravilna vrstica vrne na svojo normalno stanje po ponovnem zagonu : DISM / Online / Cleanup-Image / RestoreHealth.
Zamrznjena opravilna vrstica
Obstaja preprost popravek, ki bi moral jasno rešiti to težavo. V meniju Start vnesite PowerShell in z desno miškino tipko kliknite njegov vnos, nato izberite Zaženi kot skrbnik. S tem ukazom znova registrirajte vse aplikacije: Get-AppXPackage-AllUsers | Foreach {Add-AppxPackage -DisableDevelopmentMode -Register '$ ($ _. InstallLocation) AppXManifest.xml' } Ponovni zagon po tem bo verjetno odpravil to težavo.
zakaj se ne morem pomikati z dvema prstoma
Preverite posodobitev gonilnika
Posodobljeni gonilniki so vedno zelo pomembni. Vedno posodabljajte Windows 10 in gonilnike za strojno opremo v računalniku. Ko vaš Meni Start Windows 10 in opravilna vrstica ne delujeta, pogosto so krivci vozniki.
Za odpravljanje težav z opravilno vrstico Windows 10 in menijem Start je pogosto mogoče preprosto poskrbeti. Gonilnike lahko redno posodabljate s posodobitvami sistema Windows 10 in obiskujete spletna mesta proizvajalcev za določeno strojno opremo.
Ali imate težave z opravilno vrstico sistema Windows 10, ki ne deluje? Preverite, ali imate posodobljene gonilnike, ali preizkusite katero koli drugo hitro rešitev v tem članku. Tukaj na , želimo, da imate najboljšo izkušnjo WIndows 10. Upamo, da vam je ta članek pomagal rešiti težave z opravilno vrstico Windows 10.
Če iščete podjetje s programsko opremo, ki mu lahko zaupate zaradi njegove integritete in poštenih poslovnih praks, ne iščite dlje od . Smo Microsoftov certificirani partner in pooblaščeno podjetje BBB, ki skrbi, da našim strankam zagotovimo zanesljivo in zadovoljivo izkušnjo s programskimi izdelki, ki jih potrebujejo. Z vami bomo pred, med in po prodaji.
To je naše 360-stopinjsko jamstvo za programsko opremo. Torej, kaj še čakaš? Pokličite nas danes na +1 877 315 1713 ali pošljite e-pošto sales@softwarekeep.com. Do nas lahko pridete tudi prek klepeta v živo.