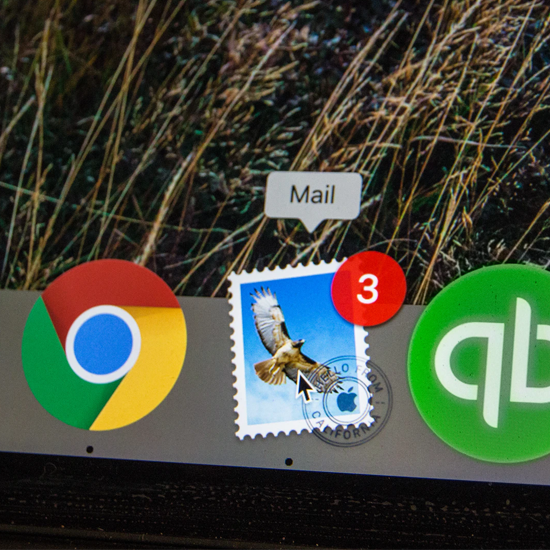Ste že srečali sporočilo v programu Adobe Photoshop, v katerem piše: Diski za praske so polni in vas zanima, kaj to pomeni? Številni uporabniki Photoshopa so poročali, da so naleteli na to sporočilo o napaki.
V tem članku boste izvedeli, zakaj bi vam Photoshop povedal, da so diski Scratch polni, kaj to pomeni in kako odpraviti težavo.

Kaj je 'Praskalni diski so polni?'

Ko se Photoshop izvaja, za prazno shrambo uporablja praskalni disk. To je prostor na diskovnem pogonu ali SSD-ju, ki ga Photoshop uporablja za shranjevanje delov dokumentov in stanja njihove plošče z zgodovino, ki ne ustrezajo pomnilniku RAM-a računalnika.
Adobe Photoshop kot glavni praskalni disk uporablja trdi disk računalnika, na katerem je nameščen operacijski sistem.
Včasih uporabniki poročajo, da pri poskusu izvedbe dejanja v programu Adobe Photoshop dobijo sporočilo o napaki, ki se glasi: 'Vaše zahteve ni bilo mogoče izpolniti, ker je praskalni disk poln.'
V nadaljevanju preberite, zakaj se ta napaka pojavlja in kako jo lahko odpravite?
Koliko prostora za praske potrebujete?
Za vse uporabnike ni običajnega prostora na disku. Potrebni prostor za praske je odvisen od tega, koliko urejate dokumente v Photoshopu in števila začasnih datotek, ki jih pustite v pomnilniku.
Če izvedete le majhne spremembe, bi vam bilo za Photoshop primerno najmanj 1,5 GB prostora na disku (s privzetimi vzorci, nastavitvami, čopiči itd.). Morda boste potrebovali tudi prostor na disku, ki je dvakrat večji od vseh datotek, ki ste jih hkrati odprli.
spremenite preglednost oken opravilne vrstice 10
Če ste 'težak' uporabnik Photoshopa, ki veliko spreminja sloje gostih slikovnih pik (tj. Z uporabo več filtrov na zapletenih slikah v ozadju), boste morda potrebovali večji prostor na disku, običajno večkrat večji od prvotne velikosti datotek.
Opomba : Če imate naložene stotine čopičev ali vzorcev, se znatno poveča potreben prostor za praske, da se lahko aplikacija Photoshop uspešno zažene. Da ne bi zmanjkalo prostora za trdi disk OS, Photoshop običajno rezervira 6 GB prostora na zagonskih pogonih in 1 GB na ne-zagonskih pogonih.
Kaj povzroča, da so praske na diskih polne napake?
Photoshop pogosto ustvarja številne začasne datoteke, ko delate z velikimi elementi. Ko tako na pogonu kot na praskanju zmanjka prostora, Photoshop morda ne bo deloval pravilno. To je razlog, zakaj napaka Photoshop morda ne povzroča težav z računalnikom.
Ko se RAM in računalnik v računalniku zapolnijo z začasnimi datotekami, se prikaže napaka Scratch Disk is full. Ta napaka vas lahko odvrne tudi od ustvarjanja drugih novih datotek.
Drugi vzroki za praske diskov pa so lahko naslednji:
- Virusi ali okužba z zlonamerno programsko opremo.
- Napačna konfiguracija Photoshopa, npr. Nastavitev ločljivosti prazne strani / slike na nerazumne številke, kot je 1920 × 1080 palcev, namesto slikovnih pik.
- Neustrezen izklop računalnika.
Kako popraviti napako Photoshopa: Praske so polne
Za odpravo napake Photoshopa uporabite naslednje rešitve: Praske so polne in še naprej uspešno uporabljajte Photoshop:
Popravek # 1: Sprostite dodaten prostor na disku
Če se prikaže sporočilo o napaki »Scratch disk full«, to pogosto pomeni, da vaš pogon (ali pogoni), uporabljeni za praske, nima dovolj prostora ali pa mu primanjkuje prostora.
Morda boste morali sprostiti dodaten prostor na trdem disku. Če želite to narediti, morate:
- Izbrišite nepotrebne začasne datoteke s praske ali, ali
- Premaknite datoteke s praske in jih odnesite na drugo mesto za shranjevanje.
Če niste prepričani, kateri pogon Photoshop uporablja kot prask, ga preverite po naslednji poti:
Odprite aplikacijo Photoshop> pojdite na Uredi> Nastavitve> Praske.
kako spremeniti možnosti zagona v operacijskem sistemu Windows 10
Običajno boste ugotovili, da so praske v Lokalni disk C: / pogon . Ko opazite lokacijo, preverite, ali ima shranjevalni pogon vsaj 40 GB prostora. Če je prostora na disku manj kot ta slika, dostopite do pogona in odstranite neželene datoteke, dokler ne sprostite dovolj prostora.
Uporabite lahko tudi samodejno čistilo diska.
Popravek # 2: Določite ustrezen pogon za praskalni disk
Photoshop privzeto izbere samo pogon OS za praskalni disk. Če imate v računalniku več pogonov ali več particij, izberite najhitrejše pogone za praske. Izbrani pogon mora imeti tudi največ prostega prostora za praske.
Poleg tega lahko za razrešitev težave »praskalni diski so polni« izberete dodatne pogone, ki jih želite uporabiti kot lokacije praskalnih diskov. Glejte Kako prilagoditi nastavitve praskalnega diska tukaj spodaj.
Popravek št. 3: prilagodite nastavitve praskanja
Opomba: Če se aplikacija Photoshop 2019 ali starejša v vaši napravi ne more zagnati, ker so praskalni diski polni, lahko nov praskalni disk nastavite tako:
- Na macOS, pridržite tipki Cmd + Option med lansiranjem.
- V sistemu Windows pridržite tipki Ctrl + Alt med zagonom.
Namesto tega lahko nastavite praske na disku aplikacije Photoshop z naslednjimi koraki:
- Zaženite Photoshop in pojdite na Nastavitve> Praske .
- V sistemu Windows izberite Uredi> Nastavitve> Praske .
- V macOS izberite Photoshop> Nastavitve> Praske .
- V pogovornem oknu Preferences boste morali počistite ali izberite potrdite polje aktivno onemogoči ali omogoči praskalni disk.
- Zdaj kliknite puščični gumb s, da spremenite vrstni red prask.
- Kliknite v redu za uporabo sprememb.
- Zdaj znova zaženite Photoshop in preverite, ali se napaka še vedno pojavlja.
Popravek # 3: ponastavite nastavitve Photoshopa
Redko se lahko sistem ali Photoshop sesuje. Ko se sistem ali Photoshop zruši, lahko poškoduje datoteko s prednostnimi nastavitvami Photoshopa, kar vpliva na ravnanje Photoshop s praskami.
Če želite razrešiti napake na diskih s praskami, boste v tem primeru morda morali ponastaviti nastavitve Photoshopa in nato znova konfigurirati nastavitve za praske. Glej Ponastavite nastavitve Photoshopa .
Microsoftov račun preverite vaš e-poštni naslov vsiljena pošta
Popravek # 4: Onemogočite samodejno shranjevanje Photoshopa
Običajno Photoshop v primeru nepričakovanega izstopa iz aplikacije Photoshop (npr. Zaradi zrušitve ali ponovnega zagona računalnika) samodejno samodejno obnovi vaš dokument. To lahko povzroči, da so prazni diski v Photoshopu popolnoma napačni.
Samodejno obnovitev lahko onemogočite, da zmanjšate velikost začasnih datotek na praskalnih diskih in prihranite več prostora v pomnilniku. Upoštevajte, da boste tvegali, da ne boste imeli možnosti obnovitve.
V sistemu Windows:
- Zaženite aplikacijo Photoshop.
- Pojdi do Uredi > Nastavitve> Ravnanje z datotekami> Samodejno shrani podatke o obnovitvi vsakih [N minut] .
- Onemogočite postopek.
V sistemu Mac
- Zaženite aplikacijo Photoshop.
- Pojdi do Photoshop > Nastavitve> Ravnanje z datotekami> Samodejno shrani podatke o obnovitvi vsakih [N minut]
Popravek 5: Počistite predpomnilnik Photoshopa
Drug razlog za to, da so diski Scratch polni Photoshop, je predpomnilnik Photoshop. Če počistite predpomnilnik, lahko napako odpravite. Iz aplikacije Photoshop lahko izbrišete začasne datoteke tako:
- V sistemu Windows: pojdite na Uredi> Odstrani> Vse
- V Macu: got to Photoshop CC> Čiščenje> Vse
Spodnja črta
Diski Scratch so polni Photoshop Napaka vam lahko povzroči neprijetno izkušnjo s Photoshopom. Če imate hitri pogon SSD (SSD), ga uporabite kot prask. Priporočamo, da ne uporabljate istega trdega diska (HDD), v katerem je nameščen OS vašega računalnika, ali kjer so shranjene datoteke Photoshop, ki jih urejate. Poleg tega se izogibajte odstranljivemu pogonu ali omrežju.
Menimo, da je bil ta članek informativen in koristen za Photoshop Napaka: praske so polne. Če potrebujete kakšen drug vodnik, se vrnite na naše spletno mesto, poleg tega pa boste dobili tudi boljše ponudbe za programsko opremo Microsoft Office, skupaj s koristnimi vodniki in članki.
Bi radi prejemali promocije, ponudbe in popuste, če želite naše izdelke dobiti po najboljši ceni? Ne pozabite se naročiti na naše novice, tako da spodaj vnesete svoj e-poštni naslov! V svojo mapo »Prejeto« prejemajte najnovejše tehnološke novice in prvi preberite naše nasvete, da boste postali bolj produktivni.
Preberite Naprej
> Kako dostopati do mape zaslona Steam v Windows 10 in jo uporabljati
> Kako dobiti in uporabiti naš Ultimate Affiliate Toolkit
> Kako optimizirati mapo »Prejeto« v Outlooku v 5 preprostih korakih