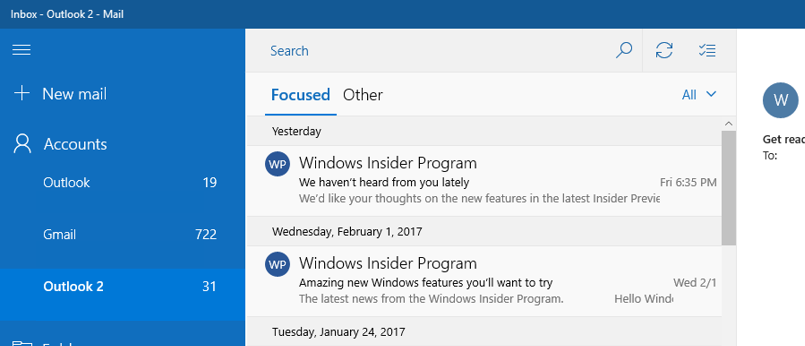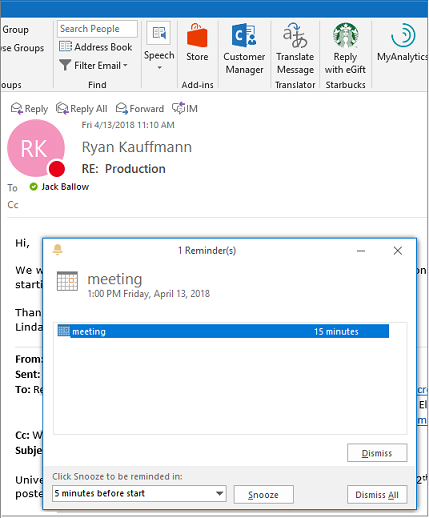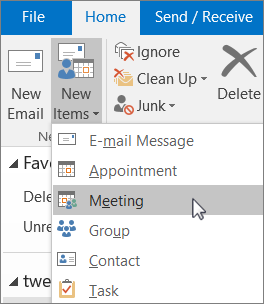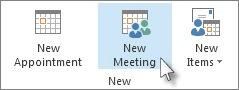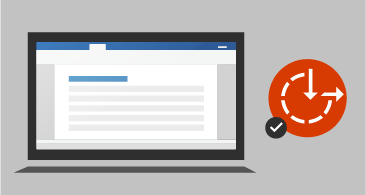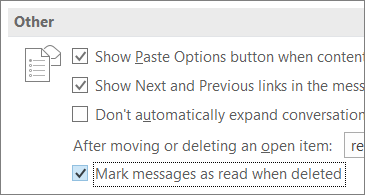Ne dobite vsak dan tako dobre izdaje izdelka, kot je bogata s funkcijami Microsoft Office 2019 Suit. V obleki je izboljšana, samostojna in lokalna Različice Microsoft Office Outlook s in modnim slogom.

Outlook 2019 ima v primerjavi z Office 2016 in Office 365 na novo posodobljene funkcije za izboljšanje vaše zmogljivosti in je ena izmed najboljših Microsoftovih izdaj. Z izboljšavami uporabniškega vmesnika, popravki stabilnosti in novimi funkcijami - prilagodljivi vizualni grafični prikazi, prenos prilog iz oblaka itd. Outlook 2019 je izdelek, ki bi ga želeli imeti v računalniku.
Za razliko od storitve Office 365, ki zahteva, da se odločite za naročninski načrt, je nakup Accessa 2019 (in sistema Office 2019) enkratna stvar. Ne potrebujete nobene naročnine.
Outlook 2019 ni na voljo kot samostojna aplikacija za osebni računalnik. Če želite torej nadgraditi ali izvesti novo namestitev Outlooka 2019, lahko izbirate med Office 365 Home, Office 365 Personal ali Office Home & Student 2019. To pomeni, da namestite najnovejšo različico Office 2019 ali Office Paket 365 vam samodejno omogoči Outlook 2019.
Zakaj torej rečemo, da je Outlook 2019 ena najboljših izdaj izdelkov? Ugotovimo tukaj spodaj v našem pregledu.
Nove funkcije v programu Microsoft Outlook 2019
Če nadgrajujete Outlook 2019 ali ga nameščate svežega, boste še vedno imeli vse znane funkcije - in opazili nekaj novih.
Kaj je novega v programu Outlook 2019? Oglejmo si od blizu
Osredotočeno Prejeto
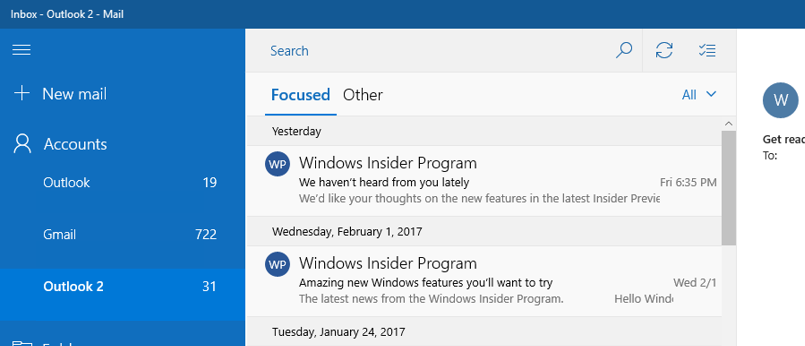
Morali ste poiskati in se osredotočiti na e-poštna sporočila, ki so za vas najpomembnejša, in Microsoft jih je poslušal. Ta funkcija zmanjša nered v mapi »Prejeto« in loči vaša pomembna (komercialna) e-poštna sporočila od ostalih. Focused Inbox deli vašo mapo Prejeto na dva:
- Osredotočeno
- Drugi

Osredotočeni zavihek vsebuje vaša najpomembnejša e-poštna sporočila. Preostala vaša e-poštna sporočila ostanejo zlahka dostopna, vendar na poti, na zavihku Drugo. Zanimivo je, da lahko kadar koli preklopite med zavihki in si na hitro ogledate.
Opomba: za uporabo Focused Inbox boste potrebovali e-poštni račun Microsoft 365 ali Microsoft Exchange.
Dodajte vizualni vpliv s SVG
Outlook ima zdaj edinstveno funkcijo, imenovano razširljivo vektorsko grafiko, ki omogoča dodajanje vidnega zanimanja za vaše delovne liste, predstavitve in dokumente ter njihovo edinstvenost.

SVG so risbe in grafike, razen fotografij in slik, ki jih lahko posnamete s kamero z edinstvenimi filtri. Vašim datotekam bodo dodali privlačnejši in vizualno prijeten videz.
Brati naglas

S funkcijo branja naglas pustite, da Outlook glasno bere vaša e-poštna sporočila in med drugimi dejavnostmi sledi e-pošti. Vklopiti morate le glasnost. Če želite vklopiti branje na glas:
- Izberite mapa > Opcije nato izberite Enostavnost dostopa s.
- Na izbiri zaslona aplikacije lahko izberete ali opustite polje Prikaži branje na glas.
- Izberite sporočilo, ki ga želite, da Outlook prebere namesto vas.
- V meniju Domov kliknite Preberi na glas.
Opomniki po e-pošti
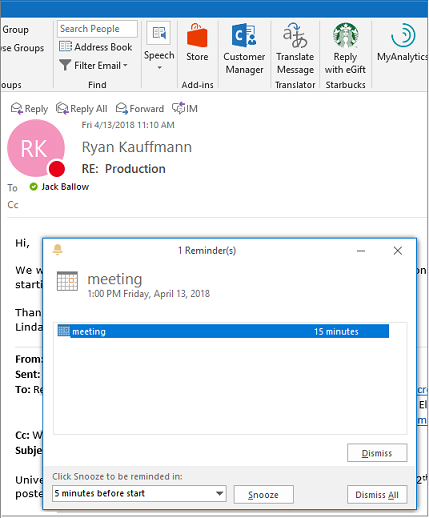
Outlook 2019 pravine zamudite e-poštnega opomnika.
Zdaj lahko opomnike nastavite tako, da se pojavljajo v oknih, v katerih delate. Če želite kaj bolj subtilnega, bo Outlook 2019 utripal v opravilni vrstici, da bo pritegnil vašo pozornost.
To vam daje priložnost, da se pravočasno odzovete ali se udeležite svojih e-poštnih sporočil in ustrezno poskrbite za bistvena vprašanja. Poleg tega vam Outlook 2019 omogoča dodajanje dogodka ali lokacije s predlogi, kot so nedavno uporabljene konferenčne sobe, lokacije sestankov in druge priljubljene lokacije.
kako odstraniti strani iz google docs -
Razvrstite svojo e-pošto
Outlook 2019 je poleg Focused Inbox prinesel tudi razvrščanje e-poštnih sporočil in poenostavil.

Neprebrani filter lahko uporabite nad seznamom sporočil. Neprebrana e-poštna sporočila se privzeto prikažejo na vrhu seznama sporočil in vam omogočajo enostavno izbiro, katerim e-poštnim sporočilom se boste najprej udeležili in na katerih jih boste pozneje obdelali.
Ta funkcija je pomembna, če ne uporabljate Focused Inbox.
Načrtovanje časovnega pasu
To je še ena edinstvena funkcija v programu Outlook 2019. Zdaj si lahko v programu Outlook 2019 ogledate tri časovne pasove.

Sposobnost razporejanja več časovnih pasov v programu Outlook 2019 je idealna za vse, ki sodelujete s strankami in sodelavci v različnih časovnih pasovih. Poznali boste časovni pas in razpoložljivost posamezne osebe ter razpored dejavnosti v času, ki ustreza vsem.
Načrtujte sestanek z drugimi
Outlook 2019 spodbuja timsko delo. Pošljete lahko zahteve za sestanke in enostavno sledite odzivom ljudi na zahtevo. Vedeli boste, kdo zavrne ali kdo sprejme poslano obvestilo o sestanku, in vedeli boste, koga boste sestali, tudi če niste organizator sestanka.
onemogočen priklop na iunes
Na srečanjih z Outlookom 2019 lahko tudi razvijete stranske priloge, ustvarite lokacijo in razporedite pomočnika.Ustvarite načrt sestanka tako:
- Na zavihku mape Prejeto ustvarite novi predmeti, nato srečanje
- V koledarju izberite novo srečanje .
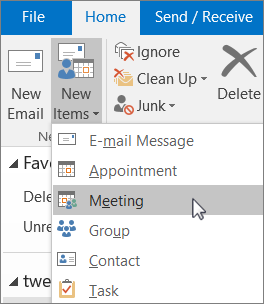
- V e-poštnem sporočilu v mapi Prejeto kliknite odgovor s sestankom.
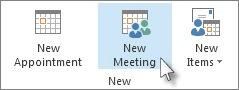
Uporabite posodobljeni program za preverjanje dostopnosti
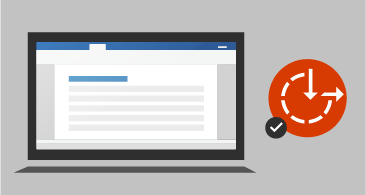
Outlook 2019 vam zdaj omogoča odpravljanje težav z dostopnostjo z enim klikom. Preverjevalnik dostopnosti je zdaj posodobljen, podpira mednarodne standarde in vam daje koristna priporočila za večjo dostopnost dokumentov.
Preden pošljete e-pošto, delite preglednico ali dokument, najprej uporabite preverjevalnik dostopnosti, da zagotovite sprejemniku dostop, branje in urejanje njegove vsebine.
Več o tem Pravila za preverjanje dostopnosti .
Označi e-pošto kot prebrano pri brisanju
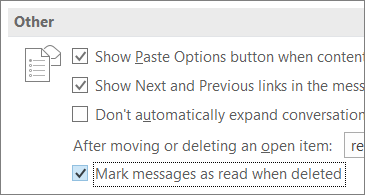
Outlook 2019 ima zdaj novo edinstveno funkcijo za izbrisana e-poštna sporočila. Če je vaš e-poštni naslov Izbrisani predmeti mapa vsebuje neprebrane elemente, zdaj lahko z hitrim popravkom Outlooka označite vsa izbrisana sporočila kot prebrana. Evo kako
- Z desno miškino tipko kliknite prejeti signal.
- Nato izberite označi kot neprebrano .
- Označi več besed kot neprebranih hkrati.
Nasveti in triki za Microsoft Outlook 2019
Ti nasveti in triki so vam zelo pomembni za produktivno uporabo programa Microsoft Outlook 2019.
Tu smo
-
Zaščitite svoj e-poštni račun
Zaščita vašega e-poštnega naslova vam prihrani čas pri nasvetih za seznam napovedi za leto 2019. Vaš e-poštni naslov je pomemben, ker vsebuje osebne predmete, kot so gesla, bančni izpiski in izpiski lastnih računov. Zaščita e-poštnih sporočil v Outlooku z meritvami varnosti Outlook zmanjša tveganja in prihodnje težave.
- Uporabite geslo : Outlook bo zahteval geslo, ko nekdo odpre vaš računalnik
- Izberite močno geslo : izogibajte se geslom, ki jih vsiljivci zlahka uganejo. Uporabite močna gesla, ki se razlikujejo od ostalih v Outlooku.
-
Prihranite svoj čas s preprostimi bližnjicami na tipkovnici
Bližnjične tipke uporabite za izvajanje dnevnih opravil v programu Outlook 2019. Bližnjične tipke so odličen način za prihranek časa. -
Bodite pred vitalnimi nalogami, vključno s seznamom opravkov
Microsoft Outlook 2019 vam ponuja možnost, da na enem mestu preverite vse svoje dejavnosti, ki jih je treba opraviti. Vse, kar morate storiti, je, da kliknete gumb opravil in prikazale se bodo vse vaše dejavnosti. -
Uporabite funkcijo Dovoljeno branje, da poenostavite lektoriranje
S funkcijo branja dovoljenih v programu Outlook 2019 lahko lektorirate svoja e-poštna sporočila, preden jih pošljete. Ta odlična lastnost poskrbi, da ne boste pošiljali e-poštnih sporočil s črkovalnimi in slovničnimi napakami. -
Uredite svojo mapo »Prejeto« z mapami
Outlook 2019 vam omogoča, da ustvarite čim več map, kjer lahko shranite določena različna e-poštna sporočila glede na različne kategorije, kot so stranke, dobavitelji, osebje itd. Tako boste vedeli, katera mapa vsebuje e-poštna sporočila, da boste lahko lažje sledenje vaših e-poštnih sporočil. -
Sodelujte v nabiralnikih sodelavca s pomočjo @Mentions
Outlook 2019 ima funkcijo @Mentions, ki vam omogoča, da v sporočilu med e-poštnim sporočilom označite in omenite posameznike. Tako kot @metions deluje na drugih platformah družabnih medijev, če v e-pošto vstavite simbol '@', se prikaže spustni seznam imen stikov, kjer lahko izberete želeno ime. Vsi omenjeni prejemniki bodo prejeli tudi kopijo sporočila.
Nastavitev Microsoft Outlooka 2019
Če želite nastaviti Outlook 2019, najprej začnite z dodajanjem e-pošte.
- Kliknite gumb za zagon sistema Windows
- Izberite pošto.
- V ikono za prikaz profilov vnesite svoje ime.
- Kliknite V redu
- Pri nastavitvi računa vključite vse svoje podatke, geslo in izberite Naprej.
- Microsoft Office 2019 se bo začel nastavljati v vašem računu.
Varnost sistema Windows bo zahtevala vaše geslo in uporabniško ime. Vnesite svoj e-poštni naslov v režo za uporabniško ime in pozneje vnesite geslo. Kliknite V redu.
Outlook 2019 bo končno odkril vaše poverilnice in dokončal celoten postopek. Kliknite končaj in odprite nov Outlook.
Zavijanje
Če želite namestiti in uporabljati Outlook 2019, morate prenesti in namestiti Microsoft Office 2019 ali kupiti katero koli naročnino na Office 365. Ampak ne bo vam žal. Outlook 2019 je izdelek s številnimi funkcijami, ki vam bo olajšal življenje.
Morda vas bodo zanimale tudi naslednje ocene izdelkov