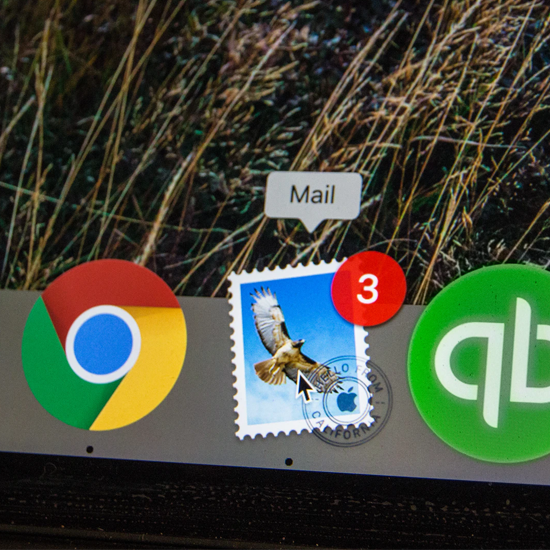Microsoft Word ima na voljo veliko spremenljivih možnosti. Funkcije, kot so samodejno popravljanje, samodejno oblikovanje in preverjanje slovnice, so le nekatere od razpoložljivih možnosti.
Do Wordovih možnosti lahko dostopate iz same aplikacije. Odprite mapa meni nad trakom in izberite Opcije . Tu lahko pregledate in izberete, katere funkcije želite vklopiti ali izklopiti.

Če iščete samo funkcije za tipkanje, si oglejte Dokazilo zavihek. Večino možnosti najdete s klikom na Možnosti samodejnega popravljanja .
Nadaljnje možnosti glede pomoči pri tipkanju najdete s klikom na Orodja meni. Pomaknite se do Črkovanje in slovnica na njem najdete preverjanje črkovanja in druge funkcije.
Kako lahko Word pomaga pri tipkanju
Ali se vam pogosto zdi izziv uporabljati orodja, ki popravljajo črkovalne in slovnične napake? Morda boste želeli prilagoditi svoje nastavitve in oblikovati Word, da bo bolj idealen za vaše spretnosti in potek dela.
Večina ljudi uporablja funkcije za pomoč pri tipkanju dokumentov ali pregledu dolgih datotek. Resda je za nekatere uporabnike pogosto lahko bolj moteče.
Ta orodja niso popolna. Včasih se težko odločijo, kdaj bodo popravili črkovanje ali zamenjali besede. To lahko privede do napak, ki jih je treba ročno popraviti.
kako zaznati trdi disk v operacijskem sistemu Windows 10
Ste si premislili? Ste končali dokument, ki je imel težave pri preverjanju črkovanja in slovnice? Po potrebi lahko te funkcije vedno znova vklopite za poznejšo uporabo.

Kako izklopiti samodejno popravljanje v programu Microsoft Word
Obstaja veliko funkcij, ki vam lahko pomagajo pri odpravljanju tipkarskih napak. Ena najpogosteje uporabljenih funkcij je Samodejno popravljanje .
Večino časa je to koristno orodje, ki ga lahko vključite v svojo rutino pri delu z Wordom. Ta funkcija samodejno nadomešča napačno črkovane besede.
Morda obstajajo primeri, ko ga ne želite uporabiti ali pa se vam zdi bolj težavno kot spet. Če se med samodejnim popravljanjem med pisanjem pogosto pojavljajo napake, priporočamo, da ga izklopite.
Spodaj najdete korake za iskanje nastavitev samodejnega popravljanja v meniju Word. Pojasnili vam bomo, kako ga pravilno onemogočiti. Upoštevajte naš vodnik, da se v prihodnosti ne boste motili z vašim potekom dela.
- Pred vsem morate odpreti Word, da lahko dostopate do nastavitev programske opreme. Ali imate v računalniku nameščenih več različic programa Word? Nastavitve boste morali spremeniti za vsakega posebej.
- Pomaknite se do možnosti samodejnega popravljanja, tako da odprete mapa meni.
- Kliknite na Opcije iz spustnega menija.
- V Besedne možnosti kliknite okno Dokazilo v stranskem meniju.

- Kliknite na Možnost samodejnega popravljanja . To bo prikazalo vse možnosti samodejnega popravljanja, ki jih lahko prilagodite.
- Izklopite vse funkcije, za katere ne želite, da se srečujejo med uporabo programa Word. Na primer, uporaba velikih začetnic v stavkih ali popravek dveh začetnic.

- Ko končate s potegom, kliknite v redu shranite nastavitve. Morda boste morali znova zaženite Word da se prepričate, ali so vse spremembe posodobljene in pravilno delujejo.
Druge stvari onemogočiti
Samodejno oblikovanje
Sledite istim korakom kot zgoraj, da še enkrat pridete do okna z možnostmi samodejnega popravljanja.
Želite dostopati do dodatnih nastavitev o formatiranju. Tokrat v pojavnem oknu preklopite na Samodejno oblikovanje in Samodejno oblikuj med tipkanjem zavihki.
Tu onemogočite dodatne funkcije, ki pomagajo pri tipkanju in popravljanju besed. Enako kot zgoraj, uporabite svoje nastavitve in znova zaženite Word, da bodo izvedene vse spremembe.
Samodejno besedilo
Samodejno besedilo je dostopno tudi v oknu z možnostmi samodejnega popravljanja.
Onemogoči Pokaži Nasvet za samodokončanje funkcija. To bi prikazalo napoved besede, ki jo vnašate, kar lahko moti pozornost in moti vaš potek dela.
Preprosto ga onemogočite tako, da odstranite kljukico ob njem, uveljavite spremembe in znova zaženete Word.
Dodatne možnosti
Nekatere druge funkcije črkovanja in slovnice so na voljo v drugem meniju. Za dostop do njih kliknite Orodja meniju, nato izberite Opcije .
Tu lahko vidite kup funkcij glede tega, kako Besedne funkcije v računalniku. Bi radi kar koli onemogočili? Samo odstranite potrditveno polje zraven, tako da kliknete samo polje.
Dva najbolj uporabna zavihka, ki ju lahko tukaj preverite v zvezi s tipkanjem, sta Uredi in jeziček Črkovanje in slovnica zavihek.
Onemogočite lahko stvari, kot je preverjanje črkovanja. Preverjanje črkovanja je rdeča ali včasih zelena podčrtana beseda Word. Zdi se rdeče, če nekaj napišete napačno ali Word tega ne more prepoznati. Zeleno je, če Word zazna slovnično napako.
Če iščete podjetje s programsko opremo, ki mu lahko zaupate zaradi njegove integritete in poštenih poslovnih praks, ne iščite dlje od . Smo Microsoftov certificirani partner in pooblaščeno podjetje BBB, ki skrbi za to, da našim strankam zagotovimo zanesljivo in zadovoljivo izkušnjo s programskimi izdelki, ki jih potrebujejo. Z vami bomo pred, med in po prodaji.
To je naše 360-stopinjsko jamstvo za programsko opremo. Torej, kaj še čakaš? Pokličite nas danes na +1 877 315 1713 ali pošljite e-pošto sales@softwarekeep.com. Do nas lahko pridete tudi prek klepeta v živo.