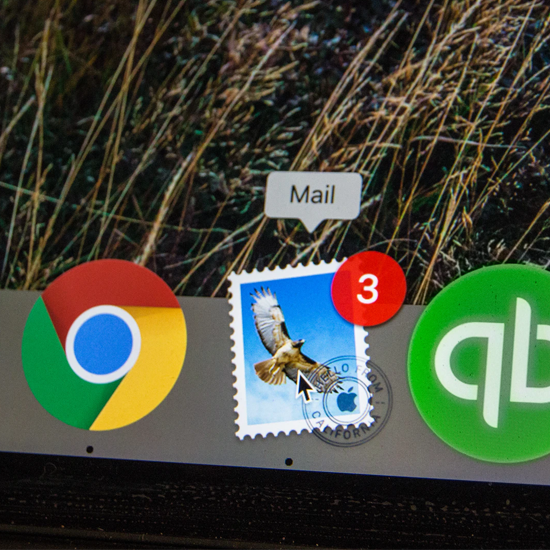Ali se želite naučiti, kako narediti vrtilni grafikon v Excelu? Vrtilni grafikoni v Excelu so eden najlažjih in najboljših načinov za vizualizacijo podatkov. V nasprotju z običajnimi grafikoni so vrtilni grafikoni zelo prilagodljivi in interaktivni, kar vam omogoča, da ves čas ostanete na tekočem z minimalnim potrebnim vzdrževanjem.

kako spraviti sporočilo o aktiviranju sistema Windows
V tem članku vas bomo vodili skozi 10 korakov ustvarjanja vrtilnega grafikona v Excelu.
Koraki za izdelavo vrtilnega grafikona v Excelu
Ta metoda deluje tako za različice Microsoft Excel kot Windows in Mac. Vendar so bili spodnji koraki napisani za sodobne različice Excela, na primer Excel v Office 365, Excel 2019 in Excel 2016. Nekateri koraki se lahko razlikujejo pri starejših izdajah. Če potrebujete kakršno koli pomoč, se obrnite na nas.
Korak 1. Odprite delovni zvezek v Excelu
Prva stvar je prva.
Odpreti morate Excelov delovni zvezeks katerim želite delati. Če ga še nimate, preprosto ustvarite prazen delovni zvezek in začnite z vnosom nekaterih podatkov.
Korak 2. V vrtilni tabeli izberite celico
Če želite ustvariti vrtilni grafikon, morate najprej imeti vrtilno tabelo. Vrtilna tabela omogoča pridobivanje podatkov iz velikega podrobnega nabora podatkov. Z enim od teh sklopov bomo prikazali, kako delujejo vrtilni grafikoni.
Če nimate vrtilne tabele, jo ustvarite tako, da sledite tem korakom:
- Kliknite katero koli posamezno celico znotraj nabora podatkov.
- Pojdi na Vstavi na zavihku na traku.
- V Mize kliknite na Vrteča miza .
- Prilagodite način ustvarjanja tabele in kliknite v redu .
Korak 3. Pomaknite se na zavihek Vstavi

Uporabite vmesnik traku na vrhu okna Excel in preklopite na Vstavi zavihek. Videli boste množico funkcij, saj je na tem zavihku večina vnaprej pripravljenih Excelovih grafikonov, grafov, tabel in celo ilustracij.
Korak 4. Izberite vrtilni grafikon

Ko ste na zavihku Vstavi, bi morali videti gumb z napisom Vrtilni grafikon . To lahko poiščete v bližini drugih vrst grafikonov. Ko jo najdete, jo enkrat kliknite, da odprete Ustvari vrtilni grafikon pogovorno okno v novem oknu.
Korak 5. Izberite obseg

Prvi Izberite podatke, ki jih želite analizirati del, ki ga boste videli v pogovornem oknu, vas poziva, da izberete obseg vrtilnega grafikona. Excel bo privzeto izbral obseg za vas, vendar je ta popolnoma prilagodljiv. Če želite razširiti ali zmanjšati izbiro, preprosto spremenite številke.
Izbiro lahko tudi preklopite na Uporabite zunanji vir podatkov . Tu preprosto kliknite Izberite Povezava in izberite združljiv nabor podatkov za Excel.
Korak 6. Izberite, kako bo postavljen grafikon

Nato izberite, kam želite postaviti vrtilni grafikon. Na voljo imate dve možnosti:
- Nov delovni list : Ustvari nov prazen delovni list za vrtilni grafikon. Če želite biti bolj organizirani, lahko preklapljate med drugimi delovnimi listi v delovnem zvezku.
- Obstoječi delovni list : Izberite enega od svojih obstoječih delovnih listov. Excel bo tukaj postavil svoj vrtilni grafikon, namesto da bi ustvaril povsem nov delovni zvezek.
Korak 7. Filtrirajte vrtilni grafikon
Če želite s pivotnega grafikona odstraniti podatke, uporabite filtre, ki jih ponuja Excel. To vam omogoča razčlenitev grafikona tako, da prikaže samo eno kategorijo hkrati, s čimer postanejo vaši podatki bolj dinamični in interaktivni.
Korak 8. Spremenite vrsto vrtilnega grafikona

Vrsto vrtilnega grafikona lahko kadar koli spremenite po ustvarjanju.
zakaj ni mogel samodejno skriti moje opravilne vrstice
- Izberite vrtilni grafikon.
- V traku pojdite na Oblikovanje zavihek.
- Kliknite na Spremeni vrsto grafikona , ki ga najdete v Tip kategoriji.
- Izberite vrsto grafikona, v katerega želite pretvoriti vrtilni grafikon, nato kliknite v redu .
Korak 9. Prilagodite vrtilni grafikon

Če želite spremeniti videz vrtilnega grafikona, ga preprosto izberite in izberite slog med Oblikovanje zavihek na traku. Izbirate lahko med naborom vnaprej pripravljenih stilov ali celo sami prilagodite barve in pisave.
Korak 10. Shranite vrtilni grafikon
Če želite shraniti vrtilni grafikon, morate samo shraniti delovni zvezek.
- Kliknite Datoteka, nato izberite Shrani , da prepišete zadnji shrambo delovnega zvezka.
- Kliknite Datoteka in izberite Shrani kot… da ustvarite novo datoteko delovnega zvezka.
Zadnje misli
Upamo, da vam je ta članek pomagal izvedeti, kako ustvariti vrtilni grafikon v programu Microsoft Excel. Bi radi izvedeli več o Excelu? Oglejte si našo Najbolj uporabne bližnjice na tipkovnici Excel članek danes in razširite svoje znanje o najpogostejši aplikaciji za preglednice na svetu.
Bi radi prejemali promocije, ponudbe in popuste, če želite naše izdelke dobiti po najboljši ceni? Ne pozabite se naročiti na naše novice, tako da spodaj vnesete svoj e-poštni naslov! V svojo mapo »Prejeto« prejemajte najnovejše tehnološke novice in prvi preberite naše nasvete, da boste postali bolj produktivni.
Priporočeni članki