Če uporabljate Outlook za svoj glavni e-poštni račun in imejte Android ali Samsung pametna naprava je nastavitev mobilnega e-poštnega sporočila enostavnejša, kot si morda mislite. Ta vodnik vam bo pokazal, kako v nekaj preprostih korakih.
Pred branjem pa si zapomnite - vaša e-poštna aplikacija bo morda videti nekoliko drugače kot je opisano v teh navodilih.
Kako nastaviti aplikacijo Gmail na (naprave Android)
Če je vaš telefon ali pametna naprava Android, bo najverjetneje privzeta e-poštna aplikacija Gmail - vendar to ne pomeni, da potrebujete Gmail račun uporabiti. Z lahkoto lahko dostopate do svojega Outlook račun prek aplikacije.
Korak 1:
Odprite Aplikacija Gmail z izbiro ikone na zaslonu. Potem pojdite na meni aplikacije , izberite Nastavitve in potem Dodaj račun . Videli boste različne možnosti e-poštnega strežnika . Izberite Izmenjava in Office 365.
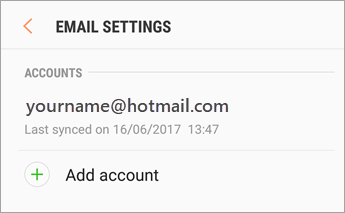
kako ustvariti novo predlogo v
Tukaj bodite previdni - na seznamu boste videli dve Outlookovi ikoni. Prepričajte se, da ste izbrali » Exchange in Office 365 'in ne 'Outlook, Hotmail in Live' . Ta možnost ne omogoča sinhronizacije stikov, koledarja in drugih aplikacij prek Outlooka.

2. korak:
Vnesite svoj e-poštni naslov in geslo.

3. korak:
Če imate Račun za Office 365 , boste morda preusmerjeni na stran z nastavitvami strežnika. Če ste, morate le spremeniti strežnik na outlook.office365.com . Nato boste lahko nadaljevali z ostalimi koraki.
Če imate račun Exchange ali drugo vrsto Outlookovega računa (razen Outlook.com), se boste morda morali pogovoriti s ponudnikom IT o nastavitvah strežnika in ročno nastaviti račun od tega trenutka naprej.
4. korak:
Verjetno jih boste še videli na zaslonu . Te je treba prilagoditi varnostne nastavitve in odobrite dovoljenje za sinhronizacijo naprave. Samo sledite navodilom, kot se pojavijo.
Na tej točki morda imate račun za Office 365 prek službe ali univerze preusmerjen na spletno mesto vaše ustanove ali vas bo pozval, da odobrite oddaljeni dostop. Izberite v redu, če je temu tako.
5. korak:
Vaš e-poštni naslov mora biti nastavite zdaj. Odprite mapo »Prejeto« in preverite, ali ste prejeli e-poštno sporočilo, ki se glasi Za sinhronizacijo Emai je potrebno dejanje l. Če tega sporočila ni v mapi »Prejeto«, se e-poštna sporočila sinhronizirajo.
Če je sporočilo v mapi »Prejeto«, ga odprite in videli boste dve možnosti: Pridobite Outlook za Android in Namesto tega uporabite drugo aplikacijo Mail . Izberite drugo možnost in vaša e-poštna sporočila naj se začnejo sinhronizirati od tam.
6. korak:
Preverite svoja obvestila tako, da v zgornji vrstici na začetnem zaslonu povlečete navzdol. Morda boste videli malo obvestilo v Gmailu, v katerem piše Koledarja in stikov ni mogoče sinhronizirati.
Če ga vidite, morate samo odpreti obvestilo in na poziv izberite dovoliti.
2. monitor ne deluje Windows 10
To bi moralo storiti! Preverite, ali se vaša e-pošta ter stiki in koledar sinhronizirajo v napravi Android. Če imate še vedno težave, se boste morda želeli pogovoriti s proizvajalcem.
Za aplikacijo Samsung Email (naprave Samsung)
Če imate pametni telefon ali tablični računalnik Samsung, ga verjetno imate Aplikacija Samsung Email vnaprej nameščen. Podobno kot pri Gmailu morate tudi sami sinhronizirati svoj Outlook račun z nekaj koraki.
Korak 1:
Odprite Aplikacija Samsung Email z izbiro ikone na domačem zaslonu. Ali pa pojdite v trgovino z aplikacijami in preverite, ali se aplikacija lahko posodablja pred vami sinhronizacijo .
Morali bi videti možnost Dodaj račun takoj ko odprete aplikacijo. Če tega ne storite, pojdite na svoje nastavitve , in tam ga boste lahko izbrali.
2. korak:
Vpišite email naslov in geslo, nato pritisnite vpis. Verjetno boste od tam preusmerjeni na vrsto dovoljenj.
izbriši drugo stran v google docs
3. korak:
V nekaterih napravah imate morda možnost izbrati svoj Vrsta računa . Prepričajte se, da ste izbrali Microsoft Exchange Activesync preden nadaljujete z naslednjimi koraki.
4. korak:
Potrditi boste morali nekaj dovoljenj in nastavitev - to je samo zato, da se napravi omogoči sinhronizacija z vašim računom. Izberite ja ali v redu na vseh.
5. korak:
V nekaterih primerih eden od teh nastavitve v zgornjem koraku vam omogoča nastavitev dvostopenjsko preverjanje - če se odločite za to, boste zdaj preusmerjeni na drugi postopek preverjanja.
V nasprotnem primeru mora biti vaša naprava sinhronizacijo . Ne bodite preveč nestrpni - lahko traja nekaj časa. Najverjetneje boste videli obvestilo, ko se bodo e-pošta, stiki in koledar začeli sinhronizirati.
6. korak:
Morda boste prejeli e-poštno sporočilo, v katerem je navedeno, da je za sinhronizacijo potrebno dodatno dejanje. Če to storite, vas spodbuja, da prenesete datoteko Aplikacija Outlook .
Odprite in izberite Namesto tega uporabite drugo aplikacijo Mail - to bi moralo narediti trik.
Po tem bi morali iti! Preverite, ali so se koledar in stiki začeli sinhronizirati.
Če iščete podjetje s programsko opremo, ki mu lahko zaupate zaradi njegove integritete in poštenih poslovnih praks, ne iščite dlje od . Smo Microsoftov certificirani partner in pooblaščeno podjetje BBB, ki skrbi, da našim strankam zagotovimo zanesljivo in zadovoljivo izkušnjo s programskimi izdelki, ki jih potrebujejo. Z vami bomo pred, med in po prodaji.
To je naše 360-stopinjsko jamstvo za programsko opremo. Torej, kaj še čakaš? Pokličite nas danes na +1 877 315 1713 ali pošljite e-pošto sales@softwarekeep.com. Do nas lahko pridete tudi prek klepeta v živo.


