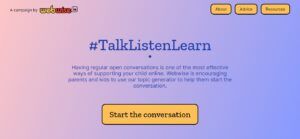Če se aplikacije Office ne odpirajo in ne prikazujejo „Nelicencirani izdelek 'ali' Nekomercialna uporaba / izdelek brez licence ' v naslovni vrstici pomeni, da so vaši Officeovi izdelki onemogočeni. Ko se to zgodi, boste morali narediti nekaj korakov, da prepoznate težavo in jo nato odpravite, da znova aktivirate svoje izdelke.
Kako odpraviti napake pri aktiviranju licence brez licence
1. korak: Prijavite se v pravi račun
Preden lahko dostopate do svojegaMicrosoft Officeizdelkov, se morate prepričati, da ste prijavljen. To pomeni, da se ne samo prijavite v svoj Microsoftov račun, ampak se prepričate, da je to pravi račun, v katerem so bili izdelki kupljeni.
kam želite namestiti windows
2. korak: Preverite več kopij pisarne
Če je v vaši napravi več kopij Microsoft Officea, ne boste mogli odpreti svojega Pisarniške aplikacije . Vse boste morali odstraniti dodatna kopija s za odpravo te napake.
3. korak: preverite trenutno stanje naročnine na Microsoft Office 365
Če imate naročnino za Microsoft Office 365, je pomembno, da potrdite, da je vaša naročnina trenutna. Če ni, ga boste morali obnoviti.
- Zaprite vse Officeove aplikacije.
- Pojdi k svojemu Storitve in naročnine strani.
- Če ste pozvani, izberite Vpis in vnesite e-poštni naslov in geslo Microsoftovega računa, ki sta povezana z naročnino na Microsoft 365.
- Podrobnosti preglejte pod Naročnine naslov oz Preklicane naročnine naslov.
- Če je vaša naročnina potekla, jo boste morali pregledati.
- Ko obnovite naročnino, lahko po potrebi znova zaženete Officeove aplikacije. Če se Office še vedno ne aktivira, nadaljujte z naslednjim korakom.
4. korak: Aktivirajte orodje za odpravljanje težav v pisarni
Če noben drug korak ni odpravil težave, bi morali aktivirajte orodje za odpravljanje težav za dodatno pomoč.
Prijavite se v svoj pravilen račun
Pomembno je, da se prepričate, da niste le prijavljeni v pisarno, ampak tudi, da imate pravi račun, če jih imate več. Račun, ki ga morate uporabiti, je račun, s katerim ste kupili izdelke Office, ali račun, ki je pod licenco.
Poskusite se odjaviti in znova prijaviti ali poskusite z drugim računom, če ga imate. Ko se prijavite, boste lahko dostopali do Officeovih aplikacij ali pa boste videli sporočilo Nismo mogli najti nobenega pisarniškega izdelka .
Poiščite več kot en izvod pisarne
Čeprav to morda ni očitno, lahko včasih imate več kot en izvod pisarne v napravi. Če ste pomotoma prenesli drugo kopijo Officea ali pozabili izbrisati staro, to onemogoči dostop do Officeovih aplikacij.
Če želite to preveriti, boste morali iti v Nadzorna plošča in preverite, koliko kopij oken imate v svoji napravi. Ko odstranite odvečno kopijo, boste lahko dostopali do izdelkov Office.
- Različne različice Microsoft Officea zahtevajo različne korake po dostopu do nadzorne plošče, da odstranijo nepotrebne kopije.
- Za Windows 7 boste morali dostopati do svojega Nadzorna plošča prek Gumb za zagon . Nato lahko izberete Odstranite program .
- Za Windows 8 ali 8.1 lahko izberete Gumb za zagon in kliknite na Nadzorna plošča. Nato boste morali izbrati Programi in lastnosti
- Za Windows 10 lahko preprosto tipkate Nadzorna plošča v opravilno vrstico iskalno polje . Po oddaji iskanja lahko nato izberete Nadzorna plošča in nato kliknite Programi in lastnosti.
2. V Programi in lastnosti okno, boste imeli dostop do iskalno polje. V to iskalno polje vnesite besede Microsoft Office in nato pritisnite Enter. Vse kopije Microsoft Officea v vaši napravi bodo navedene v rezultatih.
3.Če imate v napravi več kopij Microsoft Officea, boste morali izbrati nepotrebne kopije in desni klik na njih. Ko se prikaže izbirni meni, boste morali klikniti na Odstrani.
Štiri.Proces Odstranjevanje nato se bodo začele nepotrebne kopije. Boste morali po pozivu za dokončanje postopka znova zaženite računalnik . Prav tako boste morali odpreti aplikacijo Office in se prijaviti, če vas to pozove.
Poskrbite, da bo vaša naročnina aktualna
Če imate naročnina za Microsoft Office je pomembno zagotoviti, da je ta naročnina še vedno aktivno . Če naročnino pustite iztekati, vam onemogoči dostop do Officeovih izdelkov.
Videli boste sporočilo: Nismo mogli najti nobenega Officeovega izdelka ' če naročnina odpove. Morali boste obnoviti svoj Office 365 naročnina za ponovni dostop.
uporaba modulov Windows namestitveni program
Če želite videti natančnejše informacije o stanju vaše naročnine, naredite naslednje:
- Izhod iz vseh odprtih Officeovih aplikacij
- Odprite svoj Spletni brskalnik in pojdite na Microsoftovo spletno mesto
- Pojdi na Stran s storitvami in naročninami
- Če še niste prijavljeni, boste to morali storiti. Prepričajte se, da je račun ki je povezan z vašo naročnino 365
- Morali boste pogledati pod Naročnine ali preklicane naročnine naslovi
- Tako boste dobili informacije o tem, ali je vaša naročnina trenutna ali ne. Če ni, ga boste morali obnoviti, tako da sledite pozivom za obnovitev Officea 365.
Uporabite orodje za odpravljanje težav
Po opravljenih prvih treh korakih, če imate še vedno težave, boste morali dostopati do svojega funkcija za odpravljanje težav . To lahko storite tako, da odprete Microsoftovo spletno mesto in izberete Office 365, Office 2019 in Office 2016 ali Office 2013 ter izberete Odpravljanje težav.
Za Office 365:
- Najprej boste morali najti Pomočnik za podporo in obnovitev za Office 365 in kliknite Gumb za prenos
- Nato boste dobili a spustni meni seznam spletnih brskalnikov, kjer lahko izberete želeni brskalnik
- Odpre se pogovorno okno z napisom Namestitev aplikacije. Kliknite gumb Namesti
- Boste morali se strinjate z Microsoftovo pogodbo o storitvah in nato izberite Da da aplikaciji omogočite spreminjanje naprave.
- Nato lahko sledite t pozivi za odpravljanje težav
Za Office 2019 in Office 2016:
- Izberite gumb za prenos pod A orodje za odpravljanje težav z aktivacijo strani za leti 2019 in 2016
- Izberite svojo najljubšo Spletni brskalnik na spustnem seznamu
- Tako boste lahko zagnali Orodje za odpravljanje težav z aktivacijo in poiščite alternativne razloge za težave, ki jih imate.
Kako sami odpraviti nelicencirane napake sistema Microsoft Office
Če ne uporabljate a 365 naročnina , ampak namesto tega enkraten nakup ali z zgornjimi koraki niste mogli najti rešitve, lahko pa jih odpravite tudi ročno.
Preverite čas, datum in časovni pas računalnika
Če so nastavitve za vaš Datum čas, in časovni pas niso pravilno v računalniku, aktivacija programske opreme Office morda ne bo uspela.
Če niste prepričani, kako preveriti, ali so te nastavitve pravilne, lahko za svoj operacijski sistem sledite naslednjim korakom.
Kako nastaviti datum in uro v sistemu Windows 10
- Najprej, blizu iz vseh pisarniških aplikacij.
- Od spodaj desna kotiček vašega zaslon, boste želeli izbrati datum ali čas .
- Pojavi se majhen meni in nato lahko izberete nastavitve datuma in ure.
- Iz meni nastavitev , izberite ' Nastavite čas samodejno. 'Če vidite' et časovni pas samodejno, 'želite izbrati tudi to. Če se možnost samodejnega nastavitve vašega časovnega pasu ne prikaže, se prepričajte, da je v območju časovnega pasu prikazan vaš lokalni časovni pas.
- Ko to storite, lahko znova zaženete katero koli Officeovo aplikacijo.
Kako nastaviti datum in uro v operacijskem sistemu Windows 8 aliWindows 8.1
- Začnite tako, da zaprete vse Pisarniške aplikacije .
- V spodnjem desnem kotu zaslona boste želeli izbrati datum ali čas.
- V majhnem meniju, ki se odpre, izberite Spremenite nastavitve datuma in ure.
- Če ste opazili, da sta datum ali ura napačna, izberite Spremenite datum in uro in popravite napačne nastavitve datuma in ure.
- Če je časovni pas napačen, izberite Spremenite časovni pas in izberite svoj lokalni časovni pas.
- Ko končate, ponovni zagon aplikacije Office.
Kako spremeniti uro in datum vWindows 7
- Začnite tako, da zaprete vse Pisarniške aplikacije .
- Ko to storite, boste v spodnjem desnem kotu zaslona izbrali datum ali čas.
- V majhnem meniju, ki se odpre, izberite Spremenite nastavitve datuma in ure.
- Če ste opazili, da sta datum ali ura napačna, izberite Spremenite datum in uro in popravite napačne nastavitve datuma in ure.
- Če ste opazili, da je vaš časovni pas napačen, izberite Spremenite časovni pas in izberite svoj lokalni časovni pas.
- Ko to storite, lahko znova zaženete katero koli Officeovo aplikacijo.
Zagon Officea kot skrbnika
Če imate težave z Aktivacija pisarne v nasprotnem primeru boste morda morali zagnati programsko opremo kot skrbnik za odpravo kakršnih koli sedanjih težav z dovoljenjem. Če želite to narediti, sledite naslednjim hitrim korakom za vaš operacijski sistem.
kako spremeniti občutljivost miške
Kako zagnati programe kot skrbnik v sistemu Windows 10
- Najprej začnite tako, da zaprete vse Pisarniške aplikacije .
- V spodnjem levem kotu zaslona kliknite Windows S tart meni

- V iskalna vrstica, vnesite ime aplikacije, na primer Word ali Excel . V rezultatih iskanja se prikaže ikona programa.
- Potem desni klik ikono programa in izberite možnost Zaženi kot skrbnik.
- TO pogovorno okno se bo pojavilo in izbrali boste Da da omogočite Officeu, da se izvaja z skrbniškimi dovoljenji.
Kako zagnati programe kot skrbnik v sistemih Windows 8.1 in Windows 8
- Najprej začnite tako, da zaprete vse Pisarniške aplikacije.
- V spodnjem levem kotu zaslona pritisnite Meni Start .
- V iskalno vrstico vnesite ime aplikacije, na primer Word ali Excel . V rezultatih iskanja se prikaže ikona programa.
- Potem desni klik ikono programa in izberite možnost Zaženi kot skrbnik .
- Pojavi se pogovorno okno in izbrali boste Da da omogočite Officeu, da se izvaja z skrbniškimi dovoljenji
Kako zagnati programe kot skrbnik v sistemu Windows 7
- Najprej začnite tako, da zaprete vse Pisarniške aplikacije .
- V spodnjem levem kotu zaslona pritisnite Gumb Start .
- V iskalno vrstico vnesite ime aplikacije, na primer Word ali Excel. V rezultatih iskanja se prikaže ikona programa.
- Potem desni klik ikono programa in izberite možnost Zaženi kot skrbnik .
- Pojavi se pogovorno okno in izbrali boste Da da omogočite Officeu, da se izvaja z skrbniškimi dovoljenji
Posodobitveni urad
Možno je tudi, da najnovejša različica Officea, ki ste jo namestili, vsebuje težave z aktivacijo. Če želite to popraviti, boste morali posodobiti različico Officea.
Kako popravitiOffice 2013Licenciranje
Če ste preizkusili vse druge rešitve, vendar imate še vedno težave aktiviranje sistema Office 2013 , boste morda morali odstraniti ključ izdelka in se nato prijaviti v svoj račun v aktivirati Office .
- Dostop do datoteke enostavno popraviti z Microsoftovega spletnega mesta na odstranite ključ izdelka v storitvi Office 2013.
- Ko se ta popravek prenese, izberite odprto.
- Ko je odprta, lahko nato odprete katero koli Pisarniška aplikacija .
- Ko vas računalnik pozove, se nato prijavite z e-pošta in geslo ki so povezani z vašim Office računom.
Preverite požarni zid
Če vaš računalnik uporablja požarni zid drugega proizvajalca, boste morali obiskati spletno mesto proizvajalca, da boste našli prave informacije o tem, kako začasno onemogoči zaščito požarnega zidu.
Če imate aktiviran požarni zid Windows, ga lahko izklopite po naslednjih nekaj korakih.
Kako začasno onemogočiti požarni zid Windows 8.1 in 7
- Če želite v sistemu Windows 8.1 ali 7 izklopiti požarni zid, kliknite tukaj in se pomaknite navzdol do Vklopite ali izklopite požarni zid Windows .
Preverite svojo protivirusno programsko opremo
Za več informacij o tem, kako izklopite svoj protivirusna programska oprema , boste morali preveriti spletno mesto proizvajalca protivirusnih programov. Lahko tudi pomaga odstranite celotno protivirusno programsko opremo.
Očitno vam ni treba pozabiti r einstall po končani namestitvi urada. Če ste ga izključili, ga boste morali znova vklopiti.
Preverite nastavitve proxyja
Če je naprava, ki jo uporabljate, naprava, ki jo uporabljate v službi in doma, boste morda morali poskusiti izklopiti nastavitve proxyja v Microsoft Edge brskalnik, preden namestite Office.
Microsoft Edge
- Izberite Gumb Start v spodnjem levem kotu zaslona in izberite Nastavitve .
- Nato boste želeli izbrati Omrežje in internet . V spodnjem levem kotu kliknite Zastopnik .
- Zdrs Samodejna nastavitev proxyja na Vklop ali Izklop - odvisno od tega, kje je trenutno nastavljen.
Če iščete podjetje s programsko opremo, ki mu lahko zaupate zaradi njegove integritete in poštenih poslovnih praks, ne iščite dlje od . Smo Microsoftov certificirani partner in pooblaščeno podjetje BBB, ki skrbi, da našim strankam zagotovimo zanesljivo in zadovoljivo izkušnjo s programskimi izdelki, ki jih potrebujejo. Z vami bomo pred, med in po prodaji.
To je naše 360-stopinjsko jamstvo za programsko opremo. Torej, kaj še čakaš? Pokličite nas danes na +1 877 315 1713 ali pošljite e-pošto sales@softwarekeep.com. Do nas lahko pridete tudi prek klepeta v živo.