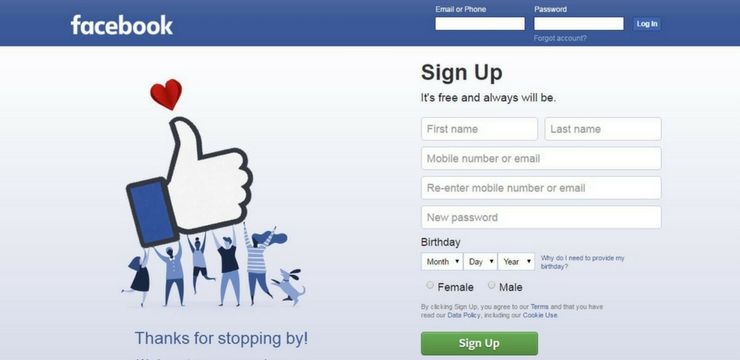Google Chrome je morda pozno najbolj priljubljen spletni brskalnik. Je hiter, zanesljiv in ima videz, ki se ujema s katerim koli sodobnim operacijskim sistemom. Vendar imajo nekateri uporabniki sistema Windows 10 težave z namestitvijo Google Chroma. V tem članku lahko preberete, kako odpravite napako pri neuspeli namestitvi brskalnika Google Chrome.

Zakaj ne morete namestiti Google Chroma v sistem Windows 10
V računalniku je lahko več osnovnih težav, zaradi katerih ne morete namestiti brskalnika Google Chrome. Nekaj najpogostejših scenarijev najdete v spodnjem razdelku.
- Namestitev Google Chroma ni uspela zaradi nedoločenih napak - Med namestitvijo se lahko zgodi več splošnih napak v brskalniku Google Chrome. Te lahko enostavno popravite po spodnjih navodilih.
- Koda napake 0xa043 - Ena najpogostejših napak, do katerih lahko pride med postopkom namestitve Chroma. Po naših spodnjih vodnikih lahko to napako odstranite in nadaljujete z namestitvijo Google Chroma.
- Vaš protivirusni program ovira namestitveni program - Nekateri protivirusni programi običajno ustavijo Google Chrome, saj mislijo, da gre za zlonamerno programsko opremo. Začasno lahko onemogočite protivirusni program, da preizkusite, ali povzroča neuspeh namestitvenega programa.
- Nastavitev Google Chroma se ne bo odprla - Če se čarovnik za namestitev za Google Chrome sploh ne zažene, je težava vsekakor globoko v vašem registru ali podatkih lokalne aplikacije. Sledite našim vodnikom, da to uredite in namestite Google Chrome.
- Konflikt s prejšnjimi različicami - Ali ste v preteklosti že namestili Google Chrome? Preostale preostale datoteke lahko povzročajo težave z novim primerkom Chroma, zaradi česar postopek namestitve ne uspe.
V vaši napravi so lahko prisotne še druge težave, vendar naš vodnik želi odpraviti skoraj vsako težavo, zaradi katere se Google Chrome ne bi namestil. Če menite, da je vaš primer izjemno edinstven, vas prosimo, da se obrnete na Skupina za podporo za Google Chrome .
Kako popraviti namestitev Google Chroma, ki ni uspela v sistemu Windows 10
Zdaj, ko ste izvedeli nekaj najpogostejših vzrokov za neuspeh namestitvenega postopka, je čas, da odpravite težave. Priporočamo, da se spustite po seznamu in vsak način preizkusite sami, dokler ne najdete pravega popravka za namestitev Chroma v sistemu Windows 10:
Metoda 1. Namestitveni program zaženite kot skrbnik
Ena najpogostejših težav, ki jo uporabniki pogosto naredijo, je zagon namestitvenega programa brez skrbniških dovoljenj. S tem lahko namestitveni program ustavi prenos in nameščanje potrebnih datotek Chrome v računalnik. To lahko preprosto popravite tako, da namestite sistem kot skrbnik.
- Prijavite se v lokalni račun, ki ima skrbniška dovoljenja. Če ima vaša naprava namenskega skrbnika, se obrnite nanj, da vam pomaga med postopkom odpravljanja težav.
- Rabim pomoč? Oglejte si našo Kako narediti lokalnega uporabnika skrbnika v sistemu Windows 10 vodnik.
- Z drugim brskalnikom, kot je Microsoft Edge, pojdite na Prenos brskalnika Google Chrome strani.
- Izjemno pomembno je, da brskalnik prenesete samo iz uradnega vira. Številni hekerji poskušajo ponoviti uradno spletno mesto Chrome, da bi si priskrbeli prenos programske opreme ali zlonamerne programske opreme.
- Kliknite na Prenesite Chrome gumb v sistemu Windows 10.

- Počakajte, da se namestitveni program prenese, nato ga poiščite v svoji napravi. V večini primerov ga boste našli v mapi Prenos, razen če ste ga shranili kje drugje.

- Z desno miškino tipko kliknite namestitveni program in izberite Zaženi kot skrbnik iz kontekstnega menija. S tem boste zagotovili, da ima namestitveni program popolno dovoljenje za spreminjanje naprave in namestitev potrebnih datotek.
- Če to zahteva nadzor uporabniškega računa (UAC), kliknite Da da omogočite zagon namestitvenega programa.
- Počakajte na postopek namestitve in preverite, ali je Google Chrome uspešno namestil.
2. način Začasno onemogočite protivirusno programsko opremo

Znano je, da protivirusne aplikacije povzročajo težave v računalnikih tako, da ovirajo vašo internetno povezavo ali blokirajo pravilno delovanje aplikacij in storitev. Če začasno onemogočite protivirusno programsko opremo, ki jo trenutno uporabljate, povzroča napako Google Chrome Installation Failed (Neuspela namestitev).
Upoštevajte, da ta metoda ni priporočljiva, saj je uporaba računalnika brez zaščite nevarna. Nadaljujte le, če se zavedate možnih tveganj in imate varnostno kopijo sistema, da povrnete morebitno škodo.
- Z desno miškino tipko kliknite prazen prostor v opravilni vrstici in izberite Upravitelj opravil .
- Če se je upravitelj opravil zagnal v kompaktnem načinu, razširite podrobnosti s klikom na Podrobnosti o načinu .
- Preklopite na Začeti zavihek z uporabo menija glave na vrhu okna.
- Na seznamu poiščite svojo protivirusno aplikacijo in jo izberite, tako da jo enkrat kliknete.
- Kliknite na Onemogoči gumb je zdaj viden v spodnjem desnem kotu okna. To bo onemogočilo zagon aplikacije ob zagonu naprave.
- Znova zaženite računalnik in poskusite namestiti Google Chrome, da preverite, ali se napaka ponovno pojavi. Če je namestitev uspešna, je bil najverjetneje krivec vaš protivirusni program. Nato ga lahko znova omogočite po istem vodniku.
Metoda 3. Izbrišite mapo Google in Google Update Directory
Ta način bo deloval, če ste v napravi že imeli Google Chrome. Če želite zagotoviti, da nobene datoteke niso v navzkrižju z novim namestitvenim programom, morate iz lokalnih podatkov aplikacije izbrisati dve mapi, preden bo namestitveni program pravilno deloval.
- Pritisnite tipko Windows in R tipke na tipkovnici, da zaženete aplikacijo Zaženi.

- Vtipkaj % localappdata% Google in pritisnite v redu . Raziskovalec datotek bi se moral odpreti v novem oknu, ki je že na pravem mestu.

- Preverite, ali vidite mapo z imenom Nadgradnja . Če je odgovor da, z desno miškino tipko kliknite in izberite Izbriši iz kontekstnega menija. Za izvedbo tega dejanja boste morda morali imeti skrbniška dovoljenja.
- Po brisanju mape Posodobi preverite, ali lahko namestite Google Chrome. Če namestitev ne uspe ali niste imeli mape Posodobi, sledite naslednjim korakom.
- Pritisnite Windows + R znova na tipkovnici in vnesite % localappdata% nato kliknite V redu, da pridete v Raziskovalec datotek.

- Poiščite Google mapo in jo kliknite z desno miškino tipko, nato izberite Izbriši iz kontekstnega menija. Spet bodo potrebna administrativna dovoljenja.
- Poskusite znova namestiti Google Chrome.
Metoda 4. Odstranite Googlov ključ iz registra
Z manjšimi spremembami v registru lahko odpravite napako pri neuspeli namestitvi Google Chrome. Preden nadaljujete s spodnjo metodo, se prepričajte, da imate varnostno kopijo registra v primeru, da gre kaj narobe.
- Prva stvar, ki jo moramo storiti, je odpreti Urejevalnik registra . To lahko storite s pritiskom na Windows in R tipke na tipkovnici hkrati. Ta bližnjica bo zagnala pripomoček z imenom Teči .
- Vnesite besedo regedit in pritisnite v redu . Urejevalnik registra mora biti odprt v nekaj sekundah.
- Po registru se lahko premikate s pritiskom puščicepoleg imena mape, ki se uradno imenuje Registrski ključ . S tem se pomaknite do naslednje tipke: HKEY_CURRENT_USER Software Google Update ClientState
- Z desno miškino tipko kliknite {4DC8B4CA-1BDA-483e-B5FA-D3C12E15B62D} mapo, nato izberite Izbriši iz kontekstnega menija.
- Kliknite Da za potrditev odstranitve registrskega ključa.
- Po izbrisu mape preverite, ali lahko namestite Google Chrome. Če namestitev ne uspe, sledite naslednjim korakom.

- V urejevalniku registra izbrišite naslednje 3 tipke:

HKEY_CURRENT_USER Software Google
HKEY_LOCAL_MACHINE Software Google
HKEY_LOCAL_MACHINE Software Wow6432Node Google - Po odstranitvi dodatnih tipk poskusite znova namestiti Google Chrome, da preverite, ali lahko namestitveni program nadaljuje.
5. način. Zaženite orodje za odpravljanje težav z namestitvijo in odstranitvijo programa
Windows 10, ne moremo se prijaviti v vaš račun, to težavo je pogosto mogoče odpraviti
Microsoft se zaveda težav s sistemom Windows 10, ki uporabnikom ne dovoljuje namestitve drugačne programske opreme. Objavljeno je bilo uradno orodje za odpravljanje težav, ki je poskušalo odpraviti težave, povezane z namestitvijo aplikacije, kar vam lahko pomaga pri odpravljanju brskalnika Google Chrome.Prenesite datoteko Orodje za odpravljanje težav z namestitvijo in odstranitvijo Microsoftovega programa z Microsoftovega spletnega mesta.

- Ko je prenos končan, kliknite datoteko, da jo zaženete. Za izvedbo tega dejanja boste morda potrebovali skrbniška dovoljenja.

- Ko se odpre okno, kliknite na Naslednji , da začnete postopek odpravljanja težav.

- Orodje za odpravljanje težav bo začelo analizirati vaš računalnik in iskati morebitne težave. Ko boste pozvani, izberite Namestitev od obeh predstavljenih možnosti.

- Če je Google Chrome naveden na naslednjem zaslonu, ga izberite. V nasprotnem primeru kliknite Ni na seznamu možnost.

- Če je bila težava odkrita, sledite navodilom na zaslonu, da jo odpravite. Po uveljavitvi popravka preverite, ali lahko namestite Google Chrome.
Metoda 6. Prepričajte se, da se izvaja storitev inteligentnega prenosa v ozadju
Za namestitev nekaterih aplikacij bo morda potrebna storitev inteligentnega prenosa v ozadju (BITS). Če storitev onemogočite vi, druga oseba ali katera koli aplikacija v vaši napravi, namestitev Google Chroma ne bo mogla nadaljevati. Evo, kako lahko zagotovite, da je storitev omogočena.
- Pritisnite tipko Windows in R tipke na tipkovnici hkrati. Ta bližnjica bo zagnala pripomoček z imenom Teči .

- Vtipkaj storitve.msc in pritisnite v redu . Odprlo se bo novo okno z imenom Storitve s seznamom vseh trenutnih storitev v vašem računalniku.

- Pomaknite se navzdol, dokler ne najdete Inteligentna storitev prenosa v ozadju . Ko jo najdete, jo kliknite z desno miškino tipko in izberite Lastnosti .
- Najprej nastavite Vrsta zagona do Samodejno . S tem boste zagotovili, da se storitev vedno izvaja v vaši napravi.
- Nato, če je bila storitev onemogočena, kliknite na Začni , da ga znova omogočite, nato kliknite V redu, da zaprete okno.
- Zaprite okno Services in poskusite znova namestiti Google Chrome.
Metoda 7. Prenesite beta ali kanarsko različico Chroma

Če se redna izdaja brskalnika Google Chrome ne začne, boste morda morali omogočiti beta ali kanarček različice, da lahko brskate s Chromom.
Upoštevajte, da sta različici beta in kanarski različici nestabilni, kar pomeni, da lahko med uporabo programske opreme pride do težav. Vendar pa bo beta testiranje razvijalcem Chroma omogočilo, da najdejo in odpravijo napake, preden bodo nove funkcije začele delovati v stabilni gradnji.
Nekateri uporabniki so ugotovili, da sta beta in canar različici Chroma uspešno nameščeni zaradi novih popravkov napak in funkcij, ki so prisotne v gradnjah.
Zadnje misli
Če potrebujete nadaljnjo pomoč, se ne bojite obrniti na našo službo za pomoč strankam, ki je na voljo 24 ur na dan, 7 dni v tednu, da vam pomaga. Vrnite se k nam po bolj informativne članke, povezane s produktivnostjo in moderno tehnologijo!
Bi radi prejemali promocije, ponudbe in popuste, če želite naše izdelke dobiti po najboljši ceni? Ne pozabite se naročiti na naše novice, tako da spodaj vnesete svoj e-poštni naslov! V svojo mapo »Prejeto« prejemajte najnovejše tehnološke novice in prvi preberite naše nasvete, da boste postali bolj produktivni.
povezani članki
> Popravljeno: Google Chrome čaka na težavo s predpomnilnikom v sistemu Windows 10
> Kako odpraviti napako ERR_CONNECTION_REFUSED v Google Chromu
> Kako odpraviti napako Err_Cache_Miss v brskalniku Google Chrome
> Kako popraviti Google Chrome, da se sistem Windows 10 zruši