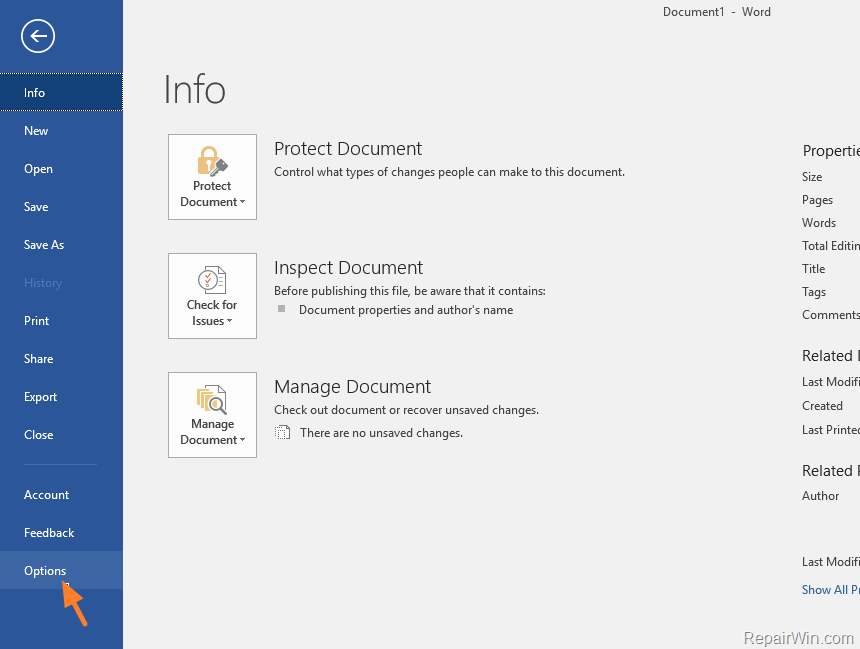Ali imate težave z možnostjo »Preklopi uporabnika«, ki se ne prikaže v sistemu Windows 10? Ta članek se osredotoča na odpravljanje napake in vam omogoča enostavno preklapljanje med različnimi uporabniki v vaši napravi.
Ena izmed funkcij, zaradi katerih je Windows 10 primeren za vsakogar, je možnost hitrega preklapljanja med uporabniki. Ta je že desetletja del operacijskega sistema, vendar je z uporabo moči novih naprav boljši in hitrejši kot kdaj koli prej. Vendar smo prejeli številna poročila, da ta možnost v sistemu Windows 10 manjka.

V resnici možnost še vedno obstaja. Številni uporabniki lahko do njega dostopajo po zapletenih metodah, kot je ponovni zagon celotnega računalnika za dostop do zaslon za prijavo . Najverjetneje se je zgodilo eno od naslednjega:
- Nimate drugega lokalnega uporabniškega računa , ali
- Hitro preklapljanje med uporabniki je onemogočeno v računalniku.
Kako popraviti, da v sistemu Windows 10 manjka možnost preklopa uporabnika
Če želite odpraviti katerega koli od teh vzrokov, sledite spodnjim navodilom in uživajte v udobju uporabniškega vklopa sistema Windows 10.
Metoda 1. V računalniku ustvarite novega uporabnika
Če je vaš račun edini uporabniški račun, ki je trenutno prisoten v računalniku, bo Windows 10 to samodejno prepoznal in skril možnost Preklopi uporabnika. Če želite to popraviti, morate najprej ustvariti drug uporabniški račun, nato pa preveriti, ali je možnost na voljo pozneje.
- Kliknite na Začni v opravilni vrstici. Na tej ikoni je logotip Windows 10. Če vmesnika Windows 10 ne poznate, priporočamo, da preberete Kako začeti z operacijskim sistemom Windows 10 članek na naši spletni strani.
- Izberite Nastavitve ikona, označena z zobnikom. Lahko pa uporabite tudi Windows + jaz bližnjica na tipkovnici za hitrejši dostop do te aplikacije.

- Kliknite na Računi ploščice.

- Preklopite na Družina in drugi uporabniki z uporabo plošče na levi strani zaslona. Videti bi morali seznam vseh trenutnih uporabnikov v vašem računalniku.
- Kliknite na Dodajte nekoga drugega v računalnik .

- Če želite dodati novega lokalnega uporabnika, izberite Nimam podatkov za prijavo te osebe možnost.

- Kliknite na Dodajte uporabnika brez Microsoftovega računa možnost.

- Vnesite želeno uporabniško ime . Po potrebi lahko vključite tudi geslo in a namig za geslo . To bo uporabniku računa dalo dodatno zasebnost. V prihodnosti boste lahko vedno spremenili vse te podatke.

- Kliknite Naslednji za dokončanje novega računa.
Po uspešnem ustvarjanju novega lokalnega računa preverite, ali je v meniju Začni meni.
Metoda 2. Ročno omogočite hitro preklapljanje uporabnikov
Kot je bilo omenjeno zgoraj, je drugi, bolj verjeten razlog, da možnost Preklopi uporabnika manjka, če je Hitro preklapljanje med uporabniki funkcija je onemogočena. To bi lahko storili vi ali druga oseba, ki uporablja napravo, ali pa bi jo aplikacija ali storitev spremenila brez vaše vednosti.
To lahko ročno popravite tako, da odprete urejevalnik registra in spremenite preprosto nastavitev ali preskočite na 3. način za samodejni pristop.
- Prva stvar, ki jo moramo storiti, je odpreti Urejevalnik registra . To lahko storite s pritiskom na Windows in R tipke na tipkovnici hkrati. Ta bližnjica bo zagnala pripomoček z imenom Teči .

- Vnesite besedo regedit in pritisnite v redu . Urejevalnik registra mora biti odprt v nekaj sekundah.
- Po registru se lahko premikate s pritiskom puščicepoleg imena mape, ki se uradno imenuje Registrski ključ . S tem se pomaknite do naslednje tipke:
Computer HKEY_CURRENT_USER Software Microsoft Windows CurrentVersion Policies System - Niz lahko prilepite tudi v naslovno vrstico urejevalnika registra in pritisnete Enter.

- Če sistemska mapa manjka v pravilnikih, jo morate ustvariti. Z desno miškino tipko kliknite poljuben prazen prostor v desnem podoknu in izberite Novo → Ključ iz kontekstnega menija. Poimenujte mapo Sistem in nadaljujte s spodnjimi koraki.

- Pojdite v sistemski ključ in z desno miškino tipko kliknite poljuben prazen prostor v desnem podoknu. Izberite Novo → DWORD (32-bitna) vrednost . Poimenuj ga HideFastUserSwitching .

- Dvokliknite novo vrednost DWORD in spremenite Podatki o vrednosti do 0 , da se prikaže možnost Preklopi uporabnika.
- Kliknite v redu in znova zaženite računalnik. Po nalaganju bi lahko videli, da je zdaj možnost Preklopi uporabnika vidna.
Metoda 3. Omogočite hitro preklapljanje uporabnikov z datoteko BAT
Datoteka .bat, ki jo je objavil Shawn Brink vam omogoča avtomatizacijo postopka omogočanja možnosti hitrega preklopa uporabnika. To vam prihrani, da bi morali sami vstopiti v urejevalnik registra, zaradi česar je to boljša možnost za uporabnike, ki niso tehnično napredni.
- Prenesite datoteko Enable_Fast_User_Switching.bat datoteko in jo shranite nekje v računalnik.
- Pomaknite se do datoteke .bat, ki ste jo pravkar prenesli, in jo dvokliknite, da jo odprete.

- Če to zahteva nadzor uporabniškega računa (UAC), kliknite Da da datoteki omogočite zagon in spreminjanje v napravi. To je potrebno za spreminjanje nastavitev v urejevalniku registra.
- Opazili boste utripanje zaslona. To je posledica hitrega odpiranja in zapiranja ukaznega poziva, da uveljavi spremembe registra in znova zažene postopek Raziskovalca.
- Datoteko .bat lahko zdaj izbrišete.
- Znova zaženite računalnik. Po nalaganju bi lahko videli, da je zdaj možnost Preklopi uporabnika vidna.
Zadnje misli
Če potrebujete nadaljnjo pomoč, se ne bojite obrniti na našo službo za pomoč strankam, ki je na voljo 24 ur na dan, 7 dni v tednu, da vam pomaga. Vrnite se k nam po bolj informativne članke, povezane s produktivnostjo in moderno tehnologijo!
Bi radi prejemali promocije, ponudbe in popuste, če želite naše izdelke dobiti po najboljši ceni? Ne pozabite se naročiti na naše novice, tako da spodaj vnesete svoj e-poštni naslov! V svojo mapo »Prejeto« prejemajte najnovejše tehnološke novice in prvi preberite naše nasvete, da boste postali bolj produktivni.
Preberite tudi
> Kako upravljati uporabniške račune v sistemu Windows 10
> Kako prilagoditi Windows 10
> Kako dobiti pomoč pri raziskovanju datotek v operacijskem sistemu Windows 10