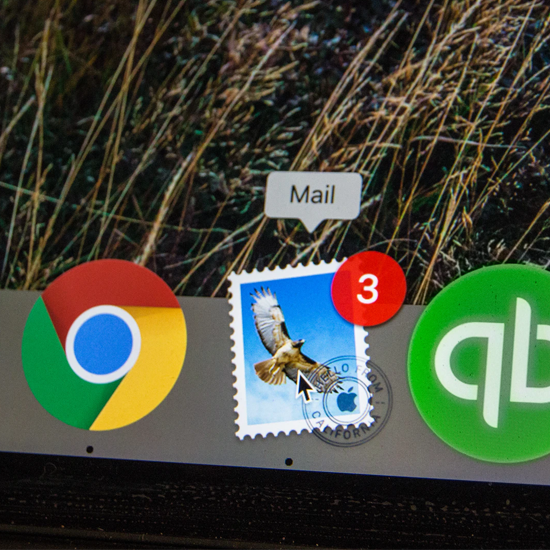Posnetek zaslona računalniškega zaslona še nikoli ni bilo lažje. Z operacijskim sistemom Windows 10 je Microsoft predstavil funkcijo Snip & Sketch za enostavno zajemanje zaslona in urejanje po vaših željah. Ne glede na to, ali želite nekaj pokazati v spletu ali morate zajeti napako, je Snip & Sketch prava pot.

kako narediti visečo alineo na besedo
Čeprav je zagrabljanje zaslona izvirno možno iz operacijskega sistema Windows Vista, je postalo naprednejše in enostavnejše za uporabo v operacijskem sistemu Windows 10. Prej bi za lažje zajemanje posnetkov zaslona s takojšnjim urejanjem zahtevali programe drugih proizvajalcev, kot je Lightshot. Zdaj je v zadnji izdaji operacijskega sistema boljši kot kdaj koli prej.
Preberite: Kako narediti posnetke zaslona v sistemu Windows
V tem članku lahko izveste, kako uporabljati in upravljati orodje Snip & Sketch v sistemu Windows 10 za snemanje posnetkov zaslona in njihovo takojšnje urejanje.
Kako dobiti Snip & Sketch v sistemu Windows 10
Orodje Snip & Sketch je bilo na voljo v Windows 10. oktober 2018 graditi. Če je vaš sistem starejši od te gradnje, morate imeti dostop do orodja, ne da bi morali prenesti nove posodobitve. Uporabniki, ki nimajo dostopa do orodja, ga lahko prenesejo iz Microsoftove trgovine.
- Kliknite na Začni meni.

- Na seznamu aplikacij se pomaknite navzdol in izberite Trgovina Microsoft . Če želite poiskati aplikacijo, uporabite vrstico za iskanje.

- V iskalni vrstici v zgornjem desnem kotu okna poiščite orodje Snip & Sketch. Ko je viden, ga kliknite med rezultati iskanja, da se pomaknete na stran trgovine.

- Kliknite na Pojdi . Po prenosu aplikacije kliknite Kosilo da ga začnete.
Preberite: Kako narediti posnetek zaslona na Macu
Kako narediti posnetek zaslona s Snip & Sketch
Z orodjem Snip & Sketch lahko posnamete različne vrste posnetkov zaslona, vendar vsi prihajajo iz istega menija. Zaradi tega je postopek izjemno dostopen in hiter, tako da lahko med oprijemanjem zaslona sprejemate sproti.

- Odpri Snip & Sketch:
- Odprite Meni Start in poiščite orodje na seznamu nameščenih aplikacij.
- Uporabite iskalno vrstico za iskanje aplikacije.
- Uporabi Tipka Windows + Shift + S bližnjico na tipkovnici za takojšen vstop v način posnetka zaslona Snip & Sketch.

- Kliknite na Novo v zgornjem levem kotu ali uporabite zgoraj omenjeno bližnjico na tipkovnici ( Windows + Shift + S ), da vstopite v način posnetka zaslona.

- V meniju na vrhu zaslona izberite, v katerem načinu želite narediti posnetek zaslona. Snip & Sketch trenutno ponuja štiri različne načine posnetka zaslona:
- Pravokotni rez - Naredite svojo izbiro v obliki pravokotnika. Posnetek zaslona bo prikazan samo na izbranem območju.
- Prosti obrazec - Izberite katero koli izbiro na zaslonu.
- Odrezek okna - Izberite katero koli odprto okno na zaslonu, da ga zajamete, ne da bi morali sami izbirati.
- Celozaslonski odrezek - Posnemite posnetek zaslona celotnega zaslona.

- Po izbiri boste v spodnjem desnem kotu zaslona videli pojavno obvestilo s predogledom posnetka zaslona. Kliknite nanj, da vstopite v način urejanja.
Kako urediti posnetek zaslona s Snip & Sketch
Obstaja več načinov za urejanje posnetkov zaslona, potem ko jih posnamete s Snip & Sketch.

- Preden začnete z urejanjem, priporočamo, da kliknete na Kopirati ali pritiskom na Ctrl + C bližnjica na tipkovnici. Tako boste obdržali kopijo prvotnega posnetka zaslona, preden ga boste spremenili, kar vam bo omogočilo, da ohranite izvirnik.

- Uporabite orodja, najdena v orodna vrstica če želite urediti posnetek zaslona. Za izdelavo popolnih linij lahko obrežete, narišete, poudarite in celo uporabite orodja, kot sta ravnilo in kotomer.

- Ko končate z urejanjem posnetka zaslona, kliknite Shrani ali uporabite gumb Ctrl + S bližnjica na tipkovnici za shranjevanje sprememb.

- Izberite mesto za svojo datoteko, nato jo preimenujte in izberite obliko datoteke, če želite spremeniti privzete vrednosti. Snip & Sketch privzeto imenuje vaš posnetek zaslona z datumom in uro, da olajša prepoznavanje.
- Kliknite Shrani . V prihodnosti si bo Snip & Sketch zapomnil to lokacijo in jo samodejno odprl, da bo tam shranil vaše posnetke zaslona.

- Če ne želite shraniti posnetka zaslona, preprosto kliknite Kopirati (Ctrl + C), da posnamete posnetek zaslona na tipkovnico. Zdaj lahko Prilepi (Ctrl + V), ne da bi morali datoteko shraniti v računalnik.
Zadnje misli
Če potrebujete dodatno pomoč pri operacijskem sistemu Windows 10, se obrnite na našo službo za pomoč strankam, ki je na voljo 24 ur na dan, 7 dni v tednu, da vam pomaga. Vrnite se k nam po bolj informativne članke, povezane s produktivnostjo in moderno tehnologijo!
Bi radi prejemali promocije, ponudbe in popuste, če želite naše izdelke dobiti po najboljši ceni? Ne pozabite se naročiti na naše novice, tako da spodaj vnesete svoj e-poštni naslov! V svojo mapo »Prejeto« prejemajte najnovejše tehnološke novice in prvi preberite naše nasvete, da boste postali bolj produktivni.
Preberite tudi
> Kako zajeti drsni posnetek zaslona v sistemu Windows
> Kako dostopati do mape zaslona Steam v Windows 10 in jo uporabljati