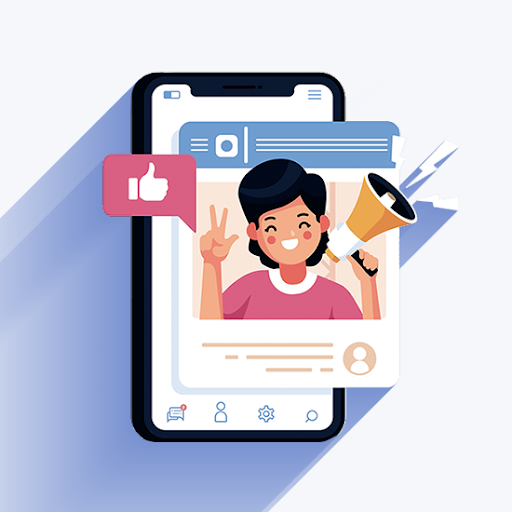Navidezna namizja omogočajo enostavno organiziranost, tudi če imate hkrati odprtih več aplikacij in datotek. Če se pravilno uporablja, bo ločevanje delovnih prostorov povečalo vašo produktivnost in učinkovitost.
Ali želite izvedeti vse o ustvarjanju več namizja v sistemu Windows 10? Ne iščite več.

Kaj je navidezno namizje Windows 10?
Windows Navidezno namizje se nanaša na all-inclusive namizje in storitev za virtualizacijo aplikacij, ki se izvaja v oblaku.
Microsoftovo navidezno namizje ima naslednje namene:
- Podpira Storitve oddaljenega namizja (RDS) okolja.
- Podpira optimizacija za Microsoft 365 ProPlus.
- Dostavlja več sej in poenostavljeno upravljano v sistemu Windows 10.
Nastavitev več namizij lahko izvedete na različne načine, odvisno od vaših potreb. Windows 10 privzeto vključuje več namiznih funkcij, vendar ima to svoje omejitve. Če iščete napredno tehnologijo, ki temelji na oblaku, priporočamo sodelovanje z navideznimi namizji Azure.
Vseeno je, ali želite osebni računalnik preprosto razdeliti na različna namizja ali potrebujete napreden način za sodelovanje s svojim podjetjem. Windows 10 vam omogoča enostavno delo na virtualnih namizjih.
Prednosti uporabe več namiznih računalnikov
Ali ste posameznik, ki išče rešitev za navidezno namizje, ali podjetje, ki poskuša preiti na rešitve v oblaku. Uporaba več namiznih računalnikov je lahko zelo koristna za skoraj vsakogar.
- Postanite bolj organizirani in produktivni . Ločevanje okolij z navideznimi namizji bo olajšalo delovanje v enem računalniku. Mnogi uporabniki na primer radi ustvarjajo ločena namizja samo za službene, raziskovalne in poslovne aplikacije. Druga namizja lahko vključujejo komunikacijo, kot je brskanje po internetu ali aplikacije za sporočanje.
- Izboljšana varnost . Če delate s storitvijo Azure Virtual Desktop, varnost ne bo nikoli več velika skrb. Dokler je vaše omrežje zaščiteno, nihče ne more dobiti nepooblaščenega dostopa do podatkov podjetja. Datoteke bodo shranjene v strežniku in ne v osebnih napravah zaposlenega.
- Ugodna rešitev na daljavo . Če svojim delavcem omogočite uporabo navideznih namiznih računalnikov, jim omogočajo oddaljeno delo z datotekami podjetja. Če je nastavljena pravilno, lahko celo konfigurirate Azure, da dovoli več osebam, da delajo na istem VM.
Dodajte več namizjev v sistemu Windows 10
Windows 10 ima funkcijo za privzeto nastavitev več namizja. Čeprav ta namizja niso ločena od vaše naprave, jih lahko uporabite za bolj organizirano delo. Tukaj je opisano, kako lahko nastavite dodatna namizja.
- Kliknite na Pogled opravil v opravilni vrstici na spodnji sliki. Če se zdi, da na vaši napravi ta ikona manjka, jo imate najverjetneje izklopljeno. Vse, kar morate storiti, je, da z desno miškino tipko kliknete opravilno vrstico in izberete Gumb za prikaz pogleda opravila možnost.

- Odlična bližnjica navideznega namizja za dostop do pogleda opravil pritiska na Logotip sistema Windows tipko in Tab ob istem času. - Kliknite na Novo namizje v spodnjem desnem kotu. Tako boste ustvarili ločeno namizje od vašega trenutnega.

S to funkcijo lahko ustvarite neomejeno količino namizjev, vendar to preprečuje namen ohranjanja organiziranosti. Priporočamo, da omejite število namizjev, ki jih dodate v svojo napravo.
Kako preimenovati navidezno namizje v sistemu Windows 10
V nedavni posodobitvi sistema Windows 10 je Microsoft dodal možnost preimenovanja vaših navideznih namizjev. To vam omogoča, da ostanete bolj organizirani in z lahkoto preklapljate med namizji. Skočite naravnost do cilja, namesto da bi morali ugotoviti, katero namizje je bilo uporabljeno za kakšen namen.
brezplačno odstranjevanje oglaševalske programske opreme za Windows 10
- Kliknite na Pogled opravil v opravilni vrstici ali uporabite Windows + Tab bližnjica na tipkovnici.
- Kliknite ali tapnite ime navideznega namizja, ki ga želite spremeniti. Privzeto so vsa namizja poimenovana Desktop 1, Desktop 2 itd.
- Lahko pa tudi z desno miškino tipko kliknete ali pridržite na navideznem namizju, ki ga želite spremeniti, in kliknete Preimenuj možnost.
- S tipko Backspace izbrišite prejšnje ime in vnesite želeno ime. Za poimenovanje virtualnih namizja lahko uporabite do 50 znakov.
- Pritisnite Enter ključnega pomena, ko končate.
Kako odstraniti navidezno namizje v sistemu Windows 10
Ko končate z delom z več namizji, se vrnite na samo eno aktivno namizje, da zmanjšate obremenitev v napravi. Če želite to narediti, boste morali odstraniti vsako dodatno namizje, ki ste ga ustvarili.
- Kliknite na Pogled opravil v opravilni vrstici ali uporabite Windows + Tab bližnjica na tipkovnici.
- Premaknite miškin kazalec nad namizje, ki ga želite izbrisati.
- Kliknite rdečo X v zgornjem desnem kotu sličice namizja. Tako se boste znebili namizja in vseh oken, odprtih na njem.
- Druga možnost je uporaba Ctrl + Tipka Windows + F4 bližnjico, da takoj odstranite namizje, ki ga trenutno uporabljate.
Priporočamo, da namizja izbrišete, ko jih ne potrebujete več. To zagotavlja, da se naprava ne upočasni zaradi količine ustvarjenih namizjev.
Uporabne bližnjice do navideznega namizja
- Tipka Windows + Tab : Odprite pogled opravil.
- Vse + Tab : Prikaži vse odprte trenutne programe. Če tapnete tipko Tab, medtem ko držite Alt, se lahko premikate med aplikacijami.
- Tipka Windows + Ctrl + Levo ali Tipka Windows + Ctrl + Prav : Hitro se premikajte med več namizji.
- Tipka Windows + Ctrl + D : Ustvarite novo navidezno namizje, ne da bi vstopili v pogled opravil.
Pridobite napredne navidezne namizne računalnike Azure v sistemu Windows 10
Z izkušnjo navideznega namizja Windows v Microsoft Azure dvignite virtualizacijo na naslednjo stopnjo. To je napredna rešitev, ki je kot nalašč za podjetja in napredne uporabnike. Ne deluje le kot centralna varnost upravljanja, ampak od takrat postaja bistveno bogastvo številnih podjetij.
Obstaja nešteto stvari, zaradi katerih je navidezno namizje Windows boljše kot preprosto ustvarjanje več namiznih sistemov v sistemu Windows 10. Za začetek delo z Azure tehnologijo loči vaš operacijski sistem, podatke in aplikacije od lokalnih računalnikov in jih namesto tega postavi na oddaljeni strežnik. To je privlačno za tiste, ki iščejo večjo varnost, saj je tveganje, da občutljivi podatki ostanejo na osebnih napravah, močno zmanjšano.
kako dodati projekt Microsoft v Office 365
Nastavitev tega okolja zahteva manj časa in truda kot običajne storitve navideznega namizja. Če že imate naročnino na Office, se tudi stroški močno zmanjšajo.
Če želite izvedeti več o tej storitvi, toplo priporočamo ogled uradni seznam predvajanja Windows Virtual Desktop . Ti zelo informativni videoposnetki vas bodo vodili skozi postopek pridobivanja, uvajanja in konfiguriranja navideznih namiznih računalnikov Azure.
Pogosta vprašanja

1. Ali lahko v sistemu Windows 10 preklapljam med več namizji?
Vsekakor! Če želite preklapljati med namizji, morate le odpreti Pogled opravil in kliknite namizje, ki ga želite spremeniti. Kadar koli lahko skačete med namizji.
kako vklopiti odstotek baterije v operacijskem sistemu Windows 10
2. Ali lahko delam z aplikacijami Windows 10 na navideznih namizjih?
To je odvisno od tega, katero rešitev navideznega namizja uporabljate.
Pri delu z vgrajenimi namizji z operacijskim sistemom Windows 10 lahko zaženete vse aplikacije, nameščene lokalno v vaši napravi. Do vseh podatkov, shranjenih v napravi, lahko dostopate tudi na ločenem namizju.
Z izkušnjo navideznega namizja Microsoft Azure Windows so stvari bolj omejene, a priročne. Večina aplikacij, vključno s celotno zbirko Office, se bo izvajala na navideznih namizjih in zagotavljala nemoteno izkušnjo. Po navedbah Jeremy Chapman (Direktor, Microsoft 365), sploh ne bi mogli ugotoviti, da so te aplikacije navidezne.
3. Ali lahko prilagodim navidezna namizja v sistemu Windows 10?
V času pisanja tega dela ne morete prilagoditi namizja, nastavljenega s funkcijo več namizja v sistemu Windows 10. Vsa nova namizja, ki jih ustvarite, bodo imela enako ozadje in barve kot glavno namizje.
4. Kako odstranim namizje, ki sem ga ustvaril v sistemu Windows 10?
Windows 10 ne more uporabiti gumba Windows
Še enkrat boste morali uporabiti Pogled opravil . Ko ustvarite več namizjev, jih boste videli na tem zaslonu. Vsako namizje, ki ste ga ustvarili, razen prvotnega, lahko odstranite s klikom na ikono X, kot da bi zaprli aplikacijo.
Upamo, da vam je ta članek lahko pomagal izvedeti več o delu z več navideznimi namizji v sistemu Windows 10. Če imate kakršna koli vprašanja ali potrebujete pomoč glede nastavitve navideznih namizjev, je naša služba za stranke vedno odprta.