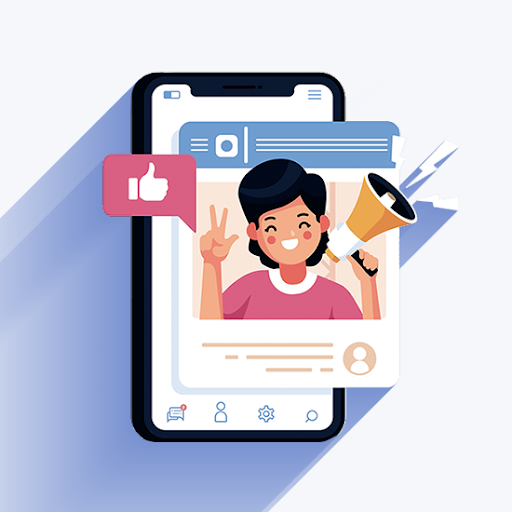Čeprav Windows 10 olajša tiskanje dokumentov, lahko včasih naletite na različne težave. Eno od vprašanj je tiskanje v ozadju tiskalnika, ki se še naprej ustavi v sistemu Windows 10.
Če uporabljate operacijski sistem Windows 10 in vidite sporočilo o napaki »tiskanje v ozadju se ne izvaja« ali »tiskanje v ozadju se ustavi - ni mogoče tiskati iz aplikacij«, niste sami. Številni uporabniki sistema Windows poročajo o tej težavi.
Windows Explorer je prenehal delovati
Tu je dobra novica: to je mogoče popraviti.
V tem članku je nekaj rešitev, s katerimi se Printer Spooler nenehno ustavlja - iz aplikacij ni mogoče tiskati. Sledite tem korakom in poiščite ustrezno rešitev, da jo odpravite.
Opomnik!
Ta članek boste morda potrebovali pozneje, če bo tiskalnik prenehal delovati v sistemu Windows 10, če ga boste pozneje potrebovali.
Kaj je tiskalnik za tiskanje v sistemu Windows 10
Tuljavnik tiskalnika je izvedljiva datoteka. Tiskalni tiskalnik tiskalnik uporablja za shranjevanje več tiskalnih opravil v čakalni vrsti, kjer ga tiskalniški strežnik pridobi. Brez tega morda ne boste mogli ničesar natisniti.
Tiskalni tiskalnik upravlja tiskalna opravila, ki so trenutno v čakalni vrsti za tiskanje. Uporabniku omogoča tudi brisanje tiskalnega opravila, ki se obdeluje.
Če se tiskalnik za tiskanje nenehno ustavi ali če storitev ne deluje ali je obešena, tiskalnik ne bo deloval.
To se lahko zgodi. Ko poskušate tiskati s katero koli aplikacijo (Word, Excel, Adobe Acrobat, QuickBooks, Internet Explorer, Chrome itd.), Se prikaže sporočilo o napaki, da morate najprej namestiti tiskalnik ali vmesnik za tiskanje ne deluje. Ko se to zgodi, vam ni treba paničariti.
Vse, kar morate storiti, je popraviti tiskalnik za tiskanje, da nadaljujete s tiskanjem.
Če ne popravite storitve tiskanja v ozadju, bo morda zelo neprijetno poskušati tiskati dokumente v vseh aplikacijah ali celo ustvarjati dokumente PDF!
Kaj storiti, če se tiskalni tiskalnik v oknih še naprej ustavi
Če se tiskalnik za tiskanje nenehno ustavlja ali je prekinjen, je tukaj 11 možnih rešitev težave
- Zaženite orodje za odpravljanje težav s tiskalnikom.
- Prepričajte se, da je storitev vmesnika za tiskanje nastavljena na samodejno
- Izbrišite datoteke za tiskanje v tiskalniku.
- Znova zaženite storitev tiskanja v ozadju.
- Odstranite druge (nepotrebne) tiskalnike.
- Odstranite in znova namestite gonilnike tiskalnika (s spletnega mesta proizvajalca).
- Odstranite (izbrišite) podvojene gonilnike.
- Namestite gonilnike tiskalnika v združljivi način
- Spremenite svoj register
- Namestite posodobitve sistema Windows
- Preglejte trdi disk za zlonamerno programsko opremo
Rešitev št. 1 Zaženite orodje za odpravljanje težav s tiskalnikom
Preden začnete kar koli drugega, zaženite orodje za odpravljanje težav. Windows 10 ima vgrajeno orodje za odpravljanje težav s tiskalnikom, ki lahko samodejno zazna in popravi večino nepravilnih nastavitev in napak, ki bi lahko povzročile težave med tiskanjem.
Za zagon orodja za odpravljanje težav:
- Pritisnite tipko Tipka Windows + X in izberite Nastavitve .
- V iskalno polje vnesite Troubleshoot in kliknite na Nastavitve za odpravljanje težav .
- Poiščite in kliknite Orodje za odpravljanje težav s tiskalnikom in sledite navodilom.
- Počakajte, da postopek zazna težave, zaradi katerih se tiskalnik za tiskanje ustavi, in jih poskusite odpraviti.

- Ponovni zagon računalnik (Windows) po končanem postopku.
- Preverite odpravljeno težavo.
2. rešitev: Prepričajte se, da je storitev tiskanja v ozadju tiskanja nastavljena na Samodejno
Tudi ta metoda se imenuje Preverite, ali se izvajajo storitve klicev za oddaljeni postopek .
Številni uporabniki so to poročali Klic oddaljenega postopka Storitve (RPC) lahko povzročijo težave tudi s tiskalnikom za tiskanje. Zagotoviti morate, da te storitve delujejo pravilno. Če storitev RPC tiskalnika v tiskalniku ni nastavljena na samodejno, se ob zagonu sistema Windows ne vklopi. Tiskalnik ne bo deloval, dokler storitve ne zaženete ročno.
Vse, kar morate storiti, je, da nastavite, da se storitev za tiskanje v tiskalniku samodejno zažene ob zagonu sistema Windows. Naredite naslednje:
- Odprite okno storitev: pritisnite Tipka Windows + R. in tip storitve.msc

- Na seznamu poiščite storitev tiskanja v ozadju (klic na daljavo), nato jo z desno miškino tipko kliknite in izberite Lastnosti.

- Preverite, ali je vrsta zagona nastavljena na Samodejno, če je ne spremenite na Samodejno, kliknite Uporabi> V redu.

- Preverite, ali ste sposobni odpraviti težavo s tiskanjem v ozadju za Windows 10 in ali tiskalnik zdaj deluje.
- V nasprotnem primeru nadaljujte z naslednjo metodo.
3. rešitev: Izbrišite datoteke v tiskalniškem spoolerju
Včasih se storitev tiskanja v ozadju tiskalnika lahko ustavi zaradi datotek v tiskalniku v obliki spoolerja - preveč, čakajočih ali poškodovanih datotek. Če izbrišete datoteke v tiskalniškem tiskalniku, lahko počistite čakajoča tiskalna opravila ali preveč datotek ali odpravite poškodovane datoteke, da odpravite težavo.
Datoteke v ozadju za tiskanje izbrišete tako:
- Najprej onemogočite storitev tiskanja v ozadju: odprite storitve (pritisnite Tipka Windows + R. nato vtipkajte storitve.msc in pritisnite Enter).

- Na seznamu storitev poiščite storitev tiskanja v ozadju in nato ustavite. (z desno miškino tipko kliknite in izberite Stop).

- Zmanjšajte okno Storitve.
- Odprite raziskovalec datotek Windows (pritisnite tipko Windows + E) in pojdite na C: Windows System32 spool TISKALNIKI mapo (za zagon te mape boste potrebovali skrbniške pravice). Sledite istemu postopku za C: Windows System64 spool TISKALNIKI.
- Če ste pozvani k skrbniškim pravicam, da odprete TISKALNIKE, kliknite da (ali Nadaljuj).

- Izbrišite vse datoteke v mapi PRINTERS. Prepričajte se, da je mapa prazna.

(Opomba: NE IZBRIŠI same mape PRINTERS. Izbrišite samo njeno vsebino.) - Vrnite se na Storitve (okna, ki ste jih zmanjšali) in zaženite storitve tiskanja v ozadju (tisto, ki ste jo ustavili).
- Ko te datoteke izbrišete, tiskalnike odklopite iz računalnika in jih čez nekaj časa znova povežite
- Zdaj preverite, ali funkcija tiskanja deluje ali deluje normalno.
4. rešitev: Znova zaženite storitev tiskanja v ozadju
To je zelo preprosta, a učinkovita metoda. Če se storitev tiskanja v ozadju ne izvaja ali je obesna, lahko znova zaženete storitve tiskanja v ozadju. Uporabite naslednje korake:
- Zaženi storitve: pritisnite Tipka Windows + R. nato vrste storitve.msc in pritisnite Enter.

- Poiščite Print Spooler Service, z desno miškino tipko kliknite nanjo in izberite Restart.

- Preverite, ali je postopek odpravil težavo z tiskalnikom v tiskalniku in ali tiskalnik zdaj deluje normalno.
Opomba: Ko se storitev za tiskanje v ozadju znova zažene, poskusite natisniti dokument ali sliko, da preverite, ali lahko računalnik tiskalno opravilo pošlje tiskalniku.
5. rešitev: Odstranite druge (nepotrebne) tiskalnike
Če imate v operacijskem sistemu nameščen več kot en tiskalnik (Windows 10), lahko včasih povzroči težave s tiskalnikom v tiskalniku in tiskanjem na splošno.
kako popraviti svetlost zaslona Windows 10
Če vidite, da se Print Spooler nenehno ustavlja v računalniku z operacijskim sistemom Windows 10, boste morda morali odstraniti vse tiskalnike, ki jih ne uporabljate ali jih ne potrebujete.
- Kliknite začetni meni sistema Windows 10 (tipka Windows).
- Poiščite Nastavitve in kliknite nanjo
- V nastavitvah Išči tiskalnike in optične bralnike.

- Izberite in kliknite tiskalnik, ki ga želite odstraniti, izberite Odstrani.

- Ko odstranite vse tiskalnike, ki jih ne uporabljate ali jih ne potrebujete, znova zaženite računalnik in preverite, ali tiskalnik zdaj dobro deluje.
Opomba: Upoštevajte, da ta rešitev morda deluje le, če je bil v računalniku nameščen več tiskalnikov. Včasih lahko različni gonilniki tiskalnika povzročijo storitev tiskanja v ozadju. Odstranite vse tiskalnike, ki jih ne uporabljate, ali tiskalnike, ki jih ne potrebujete.
6. rešitev: Odstranite podvojene gonilnike tiskalnika
Drugi uporabniki so poročali, da lahko težavo s tiskalnikom v ozadju odpravite tako, da izbrišete podvojene gonilnike. Za odstranitev podvojenih gonilnikov boste uporabili orodje za upravljanje tiskanja.
- Pritisnite Tipka Windows + S
- V iskalno polje vnesite upravljanje tiskanja in na seznamu izberite Upravljanje tiskanja.

- Odprite upravljanje tiskanja. V levem podoknu izberite Vsi gonilniki.

- Na seznamu vseh gonilnikov tiskalnika v oknu opazite podvojene gonilnike, nato z desno miškino tipko kliknite in izberite Odstranite paket gonilnikov .
- Odstranite podvojene gonilnike in preverite, ali je bila težava odpravljena.
7. rešitev: Odstranite in znova namestite gonilnike tiskalnika
Ta tiskalni tiskalnik se v operacijskem sistemu Windows 10 nenehno ustavlja, do napake lahko pride tudi, če gonilniki tiskalnika niso posodobljeni.
Gonilnik tiskalnika boste morali posodobiti ročno ali odstraniti in znova namestiti gonilnike tiskalnika s spletnega mesta proizvajalca.
- Pritisnite Tipka Windows + X in kliknite Upravitelj naprav .
- Razširite 'Gonilniki tiskalnika'.
- Z desno miškino tipko kliknite gonilnike tiskalnika in kliknite na odstranitev.
- Zdaj namestite najnovejše gonilnike tiskalnika za Windows 10 s spletnega mesta proizvajalca.
Še vedno v upravitelju naprav
- Razširite čakalne vrste tiskalnikov.
- Z desno tipko miške kliknite vsako vrsto in kliknite posodobitev.

- Po posodobitvi obeh znova zaženite računalnik, nato ponovno priključite tiskalnik in preverite, ali deluje normalno.
8. rešitev: Namestite gonilnike naprav v združljivem načinu
Preverite, ali je težavo z zaustavljanjem tiskanja v ozadju povzročila nezdružljivost gonilnika tiskalnika z operacijskim sistemom Windows 10. V tem primeru poskusite namestiti gonilnike v združljivem načinu in preverite, ali pomaga.
- Z desno miškino tipko kliknite gonilnik tiskalnika, ki ste ga prenesli s spletnega mesta proizvajalca.
- Kliknite / tapnite Lastnosti .
- Preverite Zaženite ta program v načinu združljivosti za Compatibilit in zavihek
- Izberite Windows 8.1 / 8 iz spustnega menija pod Kompatibilnost način
- Kliknite Uporabi in V redu.
- Namestite gonilnike, znova zaženite računalnik in preverite, ali je težava odpravljena.
Rešitev št. 9: Spremenite svoje registre
Popravek registra lahko pomaga rešiti tiskalnik, ki nenehno ustavlja težave. Spremenite registrske ključe ali iz registra izbrišite nepotrebne registrske ključe ali preverite in popravite registrske ključe Print Spooler
napaka strani v območju brez strani
Opomba: Preden začnete s tem postopkom, naredite varnostno kopijo registra, če gre kaj narobe. To rešitev priporočamo tudi strokovnjakom!
- Odprite urejevalnik registra sistema Windows: pritisnite Tipka Windows + R. nato vtipkajte Regedit.

- Ko se odpre urejevalnik registra, se pomaknite do teh registrskih ključev.
Za 32-bitni Windows: HKEY_LOCAL_MACHINESYSTEMCurrentControlSetControlPrintEnvironmentsWindows NT x86PPrint Processors
Za sistem Windows 64 Bit: HKEY_LOCAL_MACHINESYSTEMCurrentControlSetControlPrintEnvironmentsWindows NT x64Print Processors
- Izbrišite vse tipke, razen winprint (z desno miškino tipko kliknite tipko, ki jo želite odstraniti, in v meniju izberite Delete).

- Zaprite urejevalnik registra in znova zaženite Windows, nato znova zaženite storitev tiskanja v tiskalniku.
Poleg tega lahko izbrišete neprivzete ponudnike:
- V urejevalniku registra pojdite na registrske ključe, kot je navedeno zgoraj (tako za 32-bitne kot za 64-bitne različice)
- V urejevalniku registra pojdite na
HKEY_LOCAL_MACHINESYSTEMCurrentControlSetControlPrintProviders
v levem podoknu. - Pod Ponudniki poiščite dve privzeti podključi, ki sta LanMan tiskarske storitve in Ponudnik internetnega tiska . Izbrišite vse druge podključe pod ponudniki, razen teh dveh ključev.

- Ponovno zaprite urejevalnik registra in znova zaženite storitev tiskanja v ozadju.
Rešitev # 10: Namestite posodobitve sistema Windows
Vaš računalnik mora biti ves čas posodobljen. Namestitev storitve Windows Update pomaga, da je računalnik na tekočem z najnovejšimi sistemskimi posodobitvami in gonilniki, ki lahko rešijo težavo s tiskalnikom v tleh, da ustavi Windows 10.
Windows Update lahko ročno preverite, da imate najnovejše posodobitve.
- Pri iskanju vnesite posodobitve sistema Windows
- Kliknite posodobitve sistema Windows
- Kliknite Preveri, ali so na voljo posodobitve, in namestite najnovejše posodobitve sistema Windows.
Rešitev # 11: Optično preberite računalnik z Antimalware
Zlonamerna programska oprema lahko povzroči velike težave v računalniku, tudi pri tiskarskih storitvah.
Lahko poškoduje sistemske datoteke ali spremeni katere koli vrednosti v registru. Možnosti ustvarjanja težav z zlonamerno programsko opremo je neskončno.
Torej priporočamo, da ko ugotovite, da se v računalniku pojavijo napake, med drugim tudi, ko se tiskalnik za tiskanje nenehno ustavi, namestite profesionalno protivirusno programsko opremo, kot je Malwarebytes ali druge aplikacije
Nato izvedite popolno skeniranje sistema, da odstranite zlonamerno programsko opremo v sistemu, da odpravite težavo s tiskalnikom Spooler.
Android Spooler: Kako popraviti
Če za tiskalno opravilo uporabljate operacijski sistem Android, lahko tudi Android Print Spooler prikaže nekaj napak.
Včasih lahko odpravljanje težave pomaga pri čiščenju in ponastavitvi predpomnilnika za tiskanje v ozadju Android OS. Takole:
- V napravi Android tapnite Nastavitve ikono.
- V nastavitvah izberite Aplikacije ali Aplikacije .
- Poiščite in izberite Pokaži sistemske aplikacije .
- Pomaknite se navzdol po seznamu, da ga poiščete Spooler za tiskanje (Glede na določeno napravo Android tapnite Storage in izberite Print Spooler.)
- Izberite Počistiti začasni pomnilnik in Počisti podatke (to bi moralo sprostiti spomin).
- Odprite dokument (element), ki ga želite natisniti, tapnite ikono menija in nato Natisni (ali izberite, odvisno od naprave Android).
- Opazite zaslon za predogled tiskanja, ki se prikaže na vašem zaslonu.
- Izberite Tiskalnik ki ga želite uporabiti (zraven Izberite tiskalnik , tapnite puščico dol, da si ogledate seznam tiskalnikov, in nato izberite svoj Tiskalnik ).
Zakaj počistiti predpomnilnik in podatke?
Naprave Android pogosto shranijo (predpomnijo) podatke o vašem prejšnjem dostopu kot predpomnjene podatke. Takšni shranjeni podatki lahko vključujejo dokumente, besedilo, skripte, slike, stike, datum dostopa itd. Namen shranjevanja takih informacij je pospešiti postopek nalaganja naslednjega obiska. Brisanje predpomnilnika in podatkov sprosti pomnilnik in vse elemente v čakalni vrsti.
Zavijanje
Dali smo vam 9 rešitev, ki vam bodo pomagale odpraviti težavo s tiskanjem tiskalnika, da se ustavi pri sistemu Windows 10. Ena rešitev ali kombinacija več kot ene rešitve bi vam lahko pomagala. Dodali smo dve rešitvi, ki lahko pomagata rešiti težavo celotnega sistema - namestitev posodobitev sistema Windows in uporaba protizlonamerne programske opreme.
Verjamemo, da bodo te rešitve pomagale rešiti Print Spooler Keeps Stopping pri izdaji sistema Windows 10.
zamrzne vrstico in stolpec v
Za več nasvetov in trikov za računalnike priporočamo tudi naslednja branja:
> Kako obnoviti neshranjen Wordov dokument
> Kako narediti kazalo v programu Microsoft Word
> 7 korakov, da postanete bolj produktivni pri delu od doma
> Kako se izogniti programskim prevaram
> Kako upravljati s svojimi financami z Microsoft Excel