Spremljanje vseh pomembnih dogodkov je ključnega pomena za to, da ostanete organizirani. Konec koncev, če zamudite sestanek v službi, lahko samo rečete pozabil sem , tolikokrat. Če ste poročeni, vas žena ne bo cenila, da ste pozabili na večerjo ob obletnici. Lahko pozabimo tudi na najpomembnejše dogodke v našem življenju. Posledice pozabljivosti so lahko precej hude.
Vendar je nekaj, kar nam lahko olajša odpoklic in razporejanje dogodkov. To je Outlook.
baterija ne prikazuje oken v opravilni vrstici 10
Z Outlookom lahko celo barvna koordinata pomembne dogodke v svojem življenju in bodite organizirani. Toda to ni funkcija, ki omogoča hiter pregled dogodkov, ki jih imate. S to storilnostjo storilnosti lahko organizirate naloge bolje kot a seznam opravil lahko. Torej nikoli več ne boste pomotoma zamudili tega pomembnega poslovnega sestanka, rojstnega dne ali romantičnega zmenka!
Kako uporabljati opomnik, koledar in kategorije v Outlooku
Koraki za uporabo Outlooka za organiziranje vašega življenja vključujejo:
- Dodajanje ali posodabljanje dogodek, ki se ga želite spomniti v orodju Outlook - Če želite dodati nov dogodek , izbrali boste Novo imenovanje . ’Če ga želite posodobiti, lahko dvokliknete že obstoječi sestanek, da dodate nove podatke ali spremenite podatke.
- Če želite izbrati, koliko časa pred dogodkom želite obvestilo - v spustnem meniju izberite možnost Opomnik Meni »Na tem seznamu izberite» Brez «, če ne želite opomnika.
- Novi sestanki zahtevajo, da vnesete podatke, kot so zadeva, kraj sestanka in kratek opis, če želite.
- Na koncu lahko shranite sestanek tako, da izberete gumb za shranjevanje. Potem lahko orodje zaprete ali dodate več dogodkov .
Po teh korakih boste opozorjeni na sestanek, ki se ga odločite.
To orodje lahko uporabite na več načinov. Na primer, lahko se odločite tudi za prednostno razvrstitev katere sestankov so najpomembnejše ali najnujnejše po barvni kategorizaciji. Funkcijo kategorizacije barv lahko uporabite tudi za preprosto oblikovanje bolj urejenega in estetsko prijetnega seznama sestankov. Kakor koli že, lahko je uporabna in koristna funkcija za vizualne ljudi.
Barvno kategorijo lahko dodate tako:
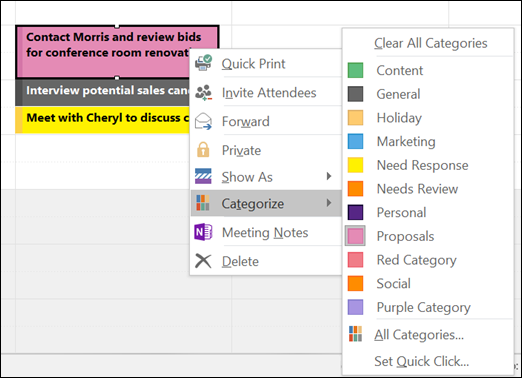
- Začni a nov sestanek ali odprite obstoječo sestanek .
- Izberite Kategorizirajte «In nato izberite eno od predstavljenih barv.
- Po izbiri Barva če vam je všeč, se bo ta barva takoj pojavila kot stolpec na vrhu dogodka, ki ste ga izbrali.
- Ko enkrat barvno kodirano dogodkov, lahko shranite, kar ste storili, in nato izstopite iz Outlookovega programa.
Druga ustvarjalna in koristna lastnost orodja za kategorizacijo barv je možnost preimenovanja katere koli že obstoječe barvne kategorije. To storite tako, da obiščete Kategorizirajte 'In izberite' vse kategorije ’. Od tam lahko izberete ali ustvarite novo barvno kategorijo, preimenujete prednastavljeno barvno kategorijo, izbrišete kategorijo, spremenite barvo prednastavljene kategorije ali ustvarite bližnjico.
Kot smo že omenili, so ta orodja koristna za ljudi, ki se učijo in delajo vizualno. Če imate te barvne kode, lahko po prisotnih barvah veste, kakšen dan boste imeli. Ko so vaše oči zamegljene zgodaj zjutraj, je morda lepo, če vam ni treba takoj brati.
Če iščete podjetje s programsko opremo, ki mu lahko zaupate zaradi njegove integritete in poštenih poslovnih praks, ne iščite dlje od . Smo Microsoftov certificirani partner in pooblaščeno podjetje BBB, ki skrbi za to, da našim strankam zagotovimo zanesljivo in zadovoljivo izkušnjo s programskimi izdelki, ki jih potrebujejo. Z vami bomo pred, med in po prodaji.
To je naše 360-stopinjsko jamstvo za programsko opremo. Torej, kaj še čakaš? Pokličite nas danes na +1 877 315 1713 ali pošljite e-pošto sales@softwarekeep.com. Do nas lahko pridete tudi prek klepeta v živo.


