Nihče ne namesti nove različice sistema Windows samo zato, da bi ugotovil, da je treba obnoviti svojo prejšnjo različico sistema Windows, vendar so mnogi uporabniki sistema Windows 7 in uporabniki 8.1 morali storiti prav kaj takega. Iz kakršnega koli razloga so se uporabniki odločili, da se ne želijo več ukvarjati z drastično drugačnim sistemom Windows 10 ali nekaterimi nenavadnimi vedenji.
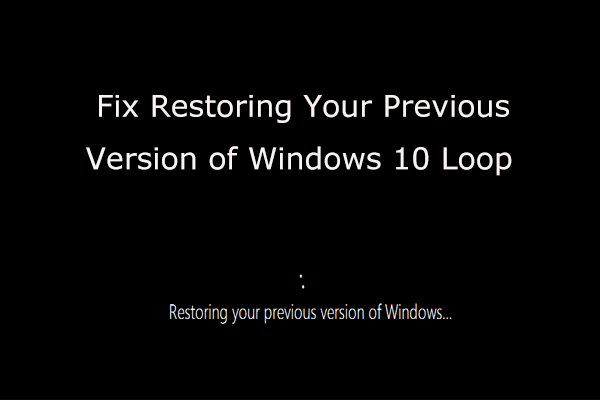
V nekaterih primerih pomembna programska oprema ne deluje več v sistemu Windows 10 in uporabniki se odločijo, da se to ne splača nadgradnja . Ni problema. Lahko se vrnete na prejšnjo različico sistema Windows, vendar ne pozabite, da imate na voljo le 30 dni, da se odločite, ali želite to storiti ali ne. Pomembno je vedeti, da v tem 30-dnevnem obdobju ne želite izbrisati mape Windows.old, ki se nahaja v korenskem imeniku C: pogon . Še vedno je mogoče vrniti na staro različico sistema Windows, ki je presegla 30-dnevno mejo, vendar boste v tem primeru morali čisto namestiti prejšnji OS.
Kako varnostno kopirati datoteke v sistemu Windows 10
Preden začnete s tem postopkom, se prepričajte, da so varnostno kopirane vse vaše pomembne datoteke iz sistema Windows 10. Tako kot pri nadgradnji sistema Windows 7 ali Windows 8.1 na 10, bi morale vse datoteke iti z vami. Na žalost ni nič zagotovljeno in stvari se zgodijo. Varnostno kopiranje je ena najpomembnejših stvari, ki jih morate storiti. VEDNO imejte kopije svojih stvari, če med postopkom razveljavitve pride do nepredvidene napake. Ravno takrat, ko mislite, da se to ne bo zgodilo, uganite kaj? Zgodilo se bo.
Kako se vrniti na prejšnjo različico sistema Windows
Če želite začeti postopek, pojdite na Nastavitve> Posodobitev in varnost> Obnovitev . Uporabite lahko tudi uporabo Tipka Windows + I, in na seznamu na desni bi morali videti Vrnitev na Windows 7 ali 8.1, odvisno od različice, ki ste jo nadgradili. Kliknite gumb Začni. Postopek bo enak, ne glede na to, ali se vračate v Windows 7 ali 8.1.
Vprašani boste, zakaj se vračate. Samo odgovorite, ki ga želite. Nato boste prešli skozi vrsto sporočil, ki vam sporočajo, kaj se bo zgodilo, opozorila o težavah vas opozarjajo, da morate računalnik pustiti priključen in da boste po vrnitvi morali znova namestiti nekatere aplikacije.
Sporočila vam bodo tudi naročila Varnostno kopirajte svoje podatke ! Pazite tudi, da vas ne zaklenejo. Preden nadaljujete, se prepričajte, da poznate svoje geslo za prejšnjo različico sistema Windows. To je zelo pomembno, če prenašate v sistem Windows 7 ali če niste uporabili istega Microsoftovega računa za prijavo z operacijskim sistemom Windows 8.1. Zapišite si geslo, če mislite, da ga boste pozabili.
Pritisnite tipko Naprej in postopek vrnitve se bo začel.
Videli boste sporočilo: Obnovitev računalnika bo obnovila prejšnjo različico sistema Windows in sistem se bo med postopkom večkrat znova zagnal.
Pomembno je biti potrpežljiv in si zapomniti NE za izklop računalnik kadar koli. Če se odločite, lahko pozneje nadgradite na Windows 10. Ko sem enkrat nadgradil na Windows 8.1 in se prijavil, se prikaže sporočilo za nadgradnjo na Windows 10.
je vaš enkraten vir programske opreme. Tu smo, da vam pomagamo pri morebitnih težavah z operacijskim sistemom Windows 10 in vrnitvijo na starejšo različico sistema Windows. Bodimo vaš vir, ko potrebujete novo programsko opremo ali pomoč pri katerem koli nakupu.
Če iščete podjetje s programsko opremo, ki mu lahko zaupate zaradi njegove integritete in poštenih poslovnih praks, ne iščite dlje od . Smo Microsoftov certificirani partner in pooblaščeno podjetje BBB, ki skrbi, da našim strankam zagotovimo zanesljivo in zadovoljivo izkušnjo s programskimi izdelki, ki jih potrebujejo. Z vami bomo pred, med in po prodaji.
To je naše 360-stopinjsko jamstvo za programsko opremo. Torej, kaj še čakaš? Pokličite nas danes +1 877 315 1713 ali po e-pošti sales@softwarekeep.com. Do nas lahko pridete tudi prek klepeta v živo.


