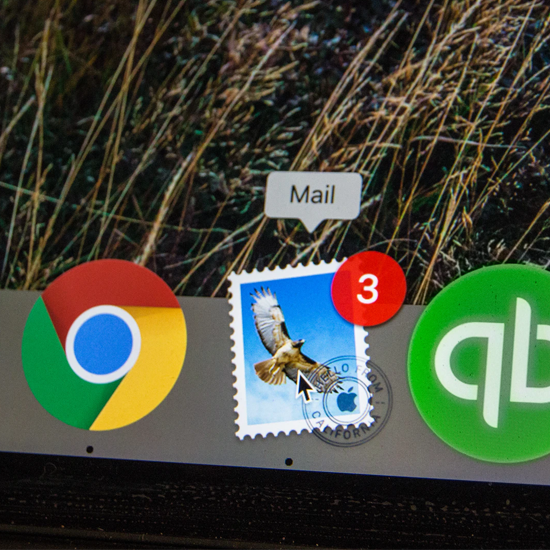Excel je najmočnejše orodje za analizo velikih naborov podatkov. Vendar, če želite, da so glave na zaslonu, se morate naučiti kako zamrzniti vrstico v Excelu na. Tako med drsenjem preglednice ne boste pozabili dragocenih podatkov v zgornji vrstici ali stolpcu.
Ob predpostavki, da imate v Excelu številne vrstice podatkov. Ko se pomaknete navzdol, glave izginejo. Tako je težko ugotoviti vrednosti v stolpcih. Rešitev je zamrznitev vrstic in zagotovitev, da glave ostanejo pogled med pomikanjem po preglednici.
Ta vodnik vas uči preprostih korakov kako zamrzniti vrstico v.
Zamrzovanje prve vrstice v Excelu 2011 Mac
1. način: Zamrznite podokna
Več stolpcev in vrstic pomeni zapleteno težavo zaradi izgube podatkov. V takem scenariju morate razumeti kako zamrzniti vrstico v. S temi preprostimi koraki zagotovite, da vrstice ostanejo na svojem mestu, ne glede na to, kam se pomikate. Vendar upoštevajte, da se ti koraki uporabljajo tudi pri zamrzovanju stolpcev.
se ne more povezati z mobilno dostopno točko Windows 10
- Najprej odprite svoj preglednico na excel
Namig: Prepričajte se, da je preglednica v običajnem pogledu. Kliknite Pogled. Nato izberite Normal, da dobite običajen pogled.
- Nato izberite Meni postavitve v orodni vrstici.

- Zdaj kliknite Zamrzni stekla na oknu.
Excel vam ponuja štiri možnosti, med katerimi lahko izbirate. Vendar pa v Macu možnosti za zamrznitev podoken niso razložene, za razliko od sistema Windows.
kaj so marže v google dokumentih
- Zamrzni podokna: S to možnostjo zaklenete izbrane vrstice ali stolpce, ki niso zgornja in levi stolpec.
- Zamrzni zgornjo vrstico: S to možnostjo lahko vidite samo zgornjo vrstico, ko se pomikate po preostalem delu preglednice.
- Zamrzni prvi stolpec: Če kliknete to možnost, je prvi stolpec viden, ko se pomikate po preostali preglednici.
- Odmrzni: Ta možnost odklene vse stolpce in vrstice. Vendar se odmrzovanje loči od drugih možnosti v Macu.
- V pojavnem oknu kliknite Zamrzni zgornjo vrstico, da zaklenete vrstico.
Namig: Ta možnost se nahaja v desnem kotu preglednice.
Ko izberete to dejanje, ostane zgornja vrstica na mestu, ko se pomaknete navzdol po preostali preglednici. In ko se pomaknete nazaj, je zgornja vrstica še vedno nedotaknjena. Impresivno. Prav?
Zamrzovanje vrstic po vaši izbiri
Ali želite zamrzne čim več vrstic? Mogoče je. Vendar morate pri zamrzovanju začeti z zgornjo vrstico. Če želite zamrzniti vrstice po svoji izbiri, sledite tem preprostim korakom:
- Najprej kliknite celico pod vrstico, ki jo želite zakleniti
- Če želite na primer zakleniti prve tri vrstice, kliknite celico A4. Zdaj izberite Postavitev in izberite Okno skupini.
- Kliknite na Zamrzni stekla in v spustnem meniju izberite Zamrzni podokna
Vse nad celico A4 ali katero koli drugo aktivno celico je zamrznjeno. Ko uporabite možnost Zamrzni, se vzdolž mrežnih linij celic prikaže siva črta. Po tem vrstice po vaši izbiri ostanejo na zaslonu, ko se pomikate po preostali preglednici. Upoštevajte, da so ti koraki podobni, kadar se želite učiti kako zamrzniti vrstico v excelu mac 2017 .
Kako zamrzniti stolpce v Excelu za Mac
Kaj pa, če želite namesto tega zamrzniti stolpce? Če želite ves čas videti določene stolpce preglednic, je to enostavno.
ni nameščena nobena zvočna naprava Windows 8.1
- Najprej odprite svoj preglednica excel.
- Izberite stolpci želite zamrzniti.
- Zdaj kliknite Postavitev v orodni vrstici
- Pomaknite se doOknoskupino in klikniteZamrzni steklatrak.
- V spustnem meniju izberite Zamrzni stekla
Izbrani stolpec bo zaklenjen ali zamrznjen, kot so prikazane sive črte. Tako lahko vidite stolpec, ko se pomikate po preglednici.
Kako zamrzniti prvi stolpec in zgornjo vrstico
Verjetno želite hkrati zakleniti prvi stolpec in zgornjo vrstico preglednice. Izberite celico pod zgornjo vrstico in desno od prvega stolpca.
- Najprej izberite Celica B2
- Nato kliknite Zavihek postavitve in se pomaknite do Okno skupini
- Kliknite Zamrzni stekla trak
- Zdaj v spustnem meniju izberite Zamrzni podokna
Z uporabo tega dejanja se zamrzne zgornja vrstica preglednice in prvi stolpec, ne glede na to, kam se pomikate.
2. metoda: Razdeljena stekla
Lahko pa uporabite možnost Razdeli, da zamrznete in ločite vrstice na različne delovne liste. Z zamrzovanjem podoken lahko med pomikanjem po preglednici ohranite vidne določene vrstice ali stolpce. Kakor že ime pove, razdeljena podokna delijo območje vašega delovnega lista na dve ali štiri drsne regije. Še več, pomikanje po enem odseku drži celice na mestu ali jih zaklene.
Namesto da izgubljate čas s premikanjem preglednice naprej in nazaj, preprosto razdelite preglednico na dve pomični podokni. Razdelitev vrstic omogoča pregledovanje zgornjega in spodnjega podokna med drsenjem delovnega lista. Evo kako
- Najprej odprite svoj želeno preglednico
- Nato izberite spodnjo vrstico in desno od mesta, kjer želite razdeliti. Izberite celico A11 vrstice 11, da razdelite vrstico 10 .
- Nato kliknite Zavihek postavitve traku
- Izberite skupino Window in izberite Gumb za deljenje.
Excel vam ponuja dve področji, po katerih je mogoče premikati in ki vsebujeta celoten delovni list. Tako lahko delate z obsežnimi podatki, ki se hkrati ne prikažejo na zaslonu.

Če želite odkleniti ali odmrzniti vrstico, znova kliknite gumb za deljenje.
dpc watchdog kršenje windows 10 2016
Kako odmrzniti vrstico v Excelu
Ko sem se naučil kako zamrzniti vrstico v excelu mac 2011 , je mogoče odmrzniti vrstico.
Takole:
- Kliknite Meni postavitve
- Nato izberite Odmrzni stekla
Ko kliknete Odmrzni podokna, se bodo vse vrstice odklenile. Ko pa izberete možnost Odmrzni podokna, postane tabela vidna šele takrat.
Če je delo s širokimi podatki moteče, zakaj ne izberete, da zamrznete ali razdelite vrstice? Vedeti kako zamrzniti vrstico v excel mac ali razdeljene vrstice omogoča, da so vaše glave ves čas vidne na zaslonu. Še več: prihranili boste ure dela, ko se med primerjanjem podatkov pomikate po preostali preglednici.
Če iščete podjetje s programsko opremo, ki mu lahko zaupate zaradi njegove integritete in poštenih poslovnih praks, ne iščite dlje od . Smo Microsoftov certificirani partner in pooblaščeno podjetje BBB, ki skrbi za to, da našim strankam zagotovimo zanesljivo in zadovoljivo izkušnjo s programskimi izdelki, ki jih potrebujejo. Z vami bomo pred, med in po prodaji.