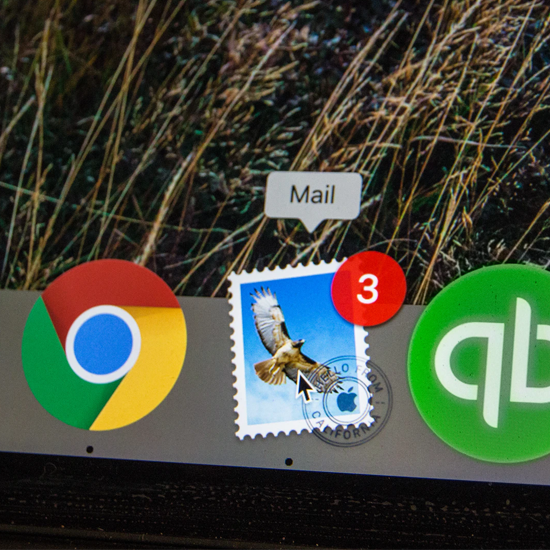Pri uporabi Windows 10, lahko naletite na sporočilo o napaki, v katerem piše, da je bila aplikacija, ki jo želite odpreti blokirano od dostopa do vašega grafična strojna oprema .
Zdi se, da se ta težava zgodi največkrat, ko poskušate zagnati videoigre. Všeč so celo igre, ki jih je mogoče namestiti iz trgovine WindowsMinecraftizkušnje s to težavo.
Nekateri priljubljeni naslovi, ki uporabljajo neodvisne namestitvene programe, vendar še vedno naletijo na to napako, bi biliFortnite,liga legendaliNadzor.
Tudi drugi programi lahko sprožijo to napako, vendar lahko iste popravke uporabite v vseh scenarijih, ne glede na to, katera vrsta aplikacij jo povzroča.

Zakaj se zgodi ta napaka?
Čeprav natančen vzrok napake trenutno ni znan, se domneva, da težavo povzročajo vozniki.
Po večji posodobitvi operacijskega sistema lahko grafični gonilniki postanejo nezdružljivi z različico sistema Windows 10. To še posebej velja, če gonilnike ročno posodobite, namesto da bi imeli samodejni posodobitveni program, kot jeVoznik enostavno.
Zaradi tega je vaš GPU (Graphics Processing Unit) se zatakne in se ne odzove na grafično zahtevo, ki jo pošilja vaš sistem.
kako namestiti bluetooth na pc
Če se vaš grafični procesor v določenem časovnem obdobju ne odzove, bo Windows 10 prenehal poskušati zagnati vašo aplikacijo in vrne, da je bila aplikacija blokirana zaradi napake grafične strojne opreme.
Kako odpraviti napako
V tem članku se lahko naučite, kako odpraviti to napako in kako redno posodabljati gonilnike, da lahko ves čas zagotavljate združljivost z operacijskim sistemom Windows 10.
Pred pritrditvijo
Pred poskusom večine spodaj naštetih popravkov je treba nekaj upoštevati.
- Priporočljivo je ustvariti Točka obnovitve sistema preden poskusite popraviti. Ker bomo delali z aplikacijami, kot sta ukazni poziv in register, lahko z napakami poškodujete svoj računalnik.
Temu lahko sledite video Techddictive za nastavitev točke za obnovitev sistema v operacijskem sistemu Windows 10. Te točke vam omogočajo, da sistem obnovite na nastavljeno točko, s čimer lahko razveljavite napake. - Za nekatere spodnje popravke morate imeti skrbniška dovoljenja za svoj uporabniški račun.
Če imate obstoječega uporabnika, ki ni skrbnik, lahko sledite temu video StormWind Studios da spremenite dovoljenja.
Če želite ustvariti novega skrbniškega uporabnika, sledite temu video Global IT Resolutions .
Posodobite grafični gonilnik
Ena od prvih stvari, ki jo želite poskusiti, je posodobitev grafičnega gonilnika vašega sistema. To je neškodljiv korak, ki ga je mogoče enostavno narediti.
- Preverite, katero grafično kartico uporabljate:
- Pritisnite dol Windows + R tipke na tipkovnici za zagon Teči aplikacijo.
- Vtipkaj dxdiag in pritisnite v redu .

- Preklopite na Zaslon zavihek.

- Spodaj Naprava , preberite ime in proizvajalca kartice.

- Pojdite na spletno mesto proizvajalca in pojdite na njegovo stran za prenos. Tu je nekaj najbolj priljubljenih strani proizvajalcev:
- Stran Intel Drivers & Software
- Stran za prenos gonilnika NVIDIA
- AMD Gonilniki in stran za podporo
- Poiščite svojo grafično kartico in prenesite njen gonilnik.
- Namestite gonilnik tako, da dvokliknete preneseno datoteko in sledite navodilom na zaslonu.
Prepričajte se, da vedno prenašate pravi gonilnik, ki ustreza vaši grafični kartici. Če niste prepričani, lahko vedno iščete v Googlu ali se obrnete na podporo strankam proizvajalca.
trdi disk mac se ne prikaže
Nikoli ne prenašajte gonilnikov s spletnega mesta tretjih oseb - te datoteke so lahko zlonamerne in lahko škodujejo vašemu računalniku. Vedno poskrbite, da se naslov URL spletnega mesta, s katerega prenašate, ujema z uradnim spletnim mestom.
Zaženite orodje za odpravljanje težav s strojno opremo
Windows 10 ima priročno orodje, ki lahko zazna in odpravi težave v vašem sistemu. S tem zagonom lahko odpravite napako »Programu je bil onemogočen dostop do grafične strojne opreme«.
- Kliknite na Windows v opravilni vrstici.

- Kliknite na Nastavitve (ikona zobnika).

- Izberite Posodobitve in varnost s seznama.

- Izberite Odpravljanje težav v levem meniju.

- Izberite Strojna oprema in naprave .

- Kliknite na Zaženite orodje za odpravljanje težav za zagon postopka.

- Windows bo računalnik začel pregledovati glede morebitnih težav. Ta postopek lahko traja dolgo, zato potrpežljivo počakajte in ne zapirajte orodja za odpravljanje težav.

- Upoštevajte navodila na zaslonu, da odpravite morebitne najdene težave.
Ta metoda morda ne bo delovala pri vseh, kar pa še ni konec sveta. Vedno lahko preizkusite druge metode, navedene v našem članku, da poiščete, kaj je primerno za vaš računalnik in sistem.
Zaženite pregledovalnik sistemskih datotek in orodje DISM
Čeprav težavo najverjetneje povzročajo gonilniki, ni nemogoče, da bi se katera od vaših sistemskih datotek poškodovala in povzročila napako.
Za varno zaznavanje in zamenjavo teh datotek lahko uporabite integrirana orodja Windows 10, kot je ukazni poziv.
- Išči Ukazni poziv v iskalni vrstici.

- Z desno miškino tipko kliknite rezultat in kliknite na Zaženi kot skrbnik .

- Tip sfc / scannow in pritisnite Tipka Enter na tipkovnici za zagon optičnega branja.

- Počakajte, da se postopek konča. To je precej zamuden pregled za zagon, zato bodite potrpežljivi in ne zapirajte ukaznega poziva.
Po zaključku preverjanja sistemskih datotek je priporočljivo, da takoj nadaljujete z DISM orodje .
moj indikator baterije je izginil
- Prilepite ali vnesite ta komentar v skrbniški ukazni poziv in pritisnite enter: DISM.exe / Online / Cleanup-image / Scanhealth .
- Ko je skeniranje končano, prilepite ali vnesite ta ukaz in ga znova pritisnite s ponovnim pritiskom na tipko enter: DISM.exe / Online / Cleanup-image / Restorehealth .
Ko končate z vsem tem, znova zaženite računalnik in preverite, ali je bila težava »Programu onemogočen dostop do grafične strojne opreme« odpravljena.
Kako urediti register
Urejevalnik registra je ena najbolj zastrašujočih metod odpravljanje težav v sistemu Windows.
Za ljudi, ki nimajo izkušenj z uporabo urejevalnika registra, je morda videti zapleteno in strašljivo spreminjanje vrednosti v strahu, da bi v sistemu povzročili več napak.
Če pravilno sledite spodnjim korakom, se vas ni česa bati. Poleg tega boste morda le popravili nadležno ' Programu je bil onemogočen dostop do grafične strojne opreme 'tudi napaka.
- Pritisnite dol Windows + R tipke na tipkovnici za zagon Teči aplikacijo.
- Vtipkaj Regedit in kliknite na v redu .

- S klikom na puščice poleg map na levi plošči se pomaknite na naslednjo pot:
HKEY_LOCAL_MACHINE - SISTEM - CurrentControlSet - Nadzor - GraphicsDrivers - Z desno miškino tipko kliknite prazen prostor in izberite Novo .

- Kliknite na DWORD (32-bitna) vrednost .

- Poimenujte novo vrednost TdrDelay.

- Dvokliknite TdrDelay . To predstavlja zaznavanje in obnovitev časovne omejitve.
- Spremenite vrednost v 8. in kliknite v redu .

- Znova zaženite računalnik.
Upamo, da ste z upoštevanjem našega članka lahko odpravili ' Programu je bil onemogočen dostop do grafične strojne opreme ' sporočilo o napaki v sistemu Windows 10.
Ali se želite naučiti, kako odpraviti druge težave, ali samo prebrati koristnejše članke o sistemu Windows? S klikom lahko prebrskate naš razdelek, posvečen operacijskemu sistemu tukaj .
Če iščete podjetje s programsko opremo, ki mu lahko zaupate zaradi njegove integritete in poštenih poslovnih praks, ne iščite dlje od . Smo Microsoftov certificirani partner in pooblaščeno podjetje BBB, ki skrbi, da našim strankam zagotovimo zanesljivo in zadovoljivo izkušnjo s programskimi izdelki, ki jih potrebujejo. Z vami bomo pred, med in po prodaji.
To je naše 360-stopinjsko jamstvo za programsko opremo. Torej, kaj še čakaš? Pokličite nas danes na +1 877 315 1713 ali pošljite e-pošto sales@softwarekeep.com. Do nas lahko pridete tudi prek klepeta v živo.