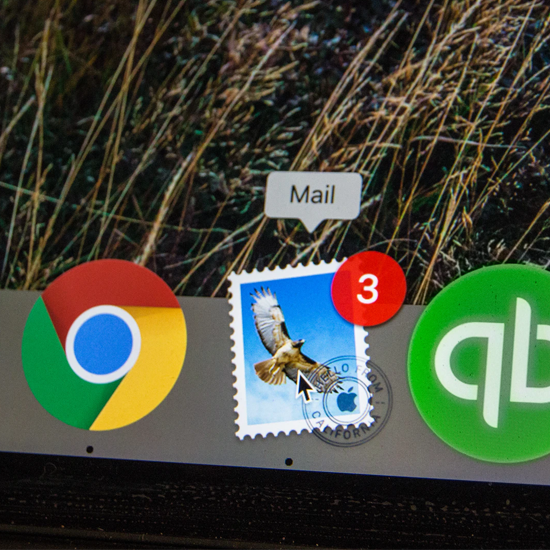Čeprav je Windows 7 starejši operacijski sistem, še vedno izpolnjuje standarde sodobne tehnologije. Številni uporabniki še vedno prisegajo na ta sistem, vendar tudi ni popoln.

Poročila uporabnikov kažejo, da je pri operacijskem sistemu Windows 7 prišlo do težave, pri kateri mikrofon ali mikrofon slušalk ne deluje. To je lahko zelo moteče med klici, video konferencami ali celo med zabavnimi dejavnostmi, kot so video igre ali petje.
Nasvet : Če poznate koga, ki ima podobne težave z operacijskim sistemom Windows 7, priporočite naše članke! Veselimo se, da bomo pomagali vsem ljudem, ne glede na njihove izkušnje z odpravljanjem težav s sistemom Windows.
Če imate v operacijskem sistemu Windows 7 težave z mikrofonom, ne iščite več. Naš članek vam ponuja najbolj enostavne rešitve, ki vam omogočajo nemoteno odpravljanje težav. Ne zapravljajmo več časa in pojdimo takoj v posel.
Pogosti vzroki, da mikrofon preneha delovati v sistemih Windows 7
Obstaja več možnih vzrokov, da vaš mikrofon ne deluje z vašim Windows 7 sistem. Spodaj je nekaj najpogostejših vzrokov, ki smo jih lahko ugotovili z uporabo poročil uporabnikov iz različnih virov.
- Prišlo je do težave s samim mikrofonom . Najprej mi pride na misel težava s strojno opremo. Možno je, da je vaša naprava okvarjena ali poškodovana.
- Nekaj ni v redu z vašim pristaniščem . Podobno kot pri težavah s strojno opremo s samim mikrofonom se tudi v avdio vratih, ki jih uporabljate, lahko kaj zgodi. V tem primeru lahko preprosto preizkusite različna vrata ali poiščete zamenjavo.
- Zvočni gonilniki so poškodovani ali zastareli . Gonilniki so ključnega pomena v vsakem sistemu. Če vaši zvočni gonilniki niso v dobrem stanju, se bodo zagotovo pojavile težave.
- Naprava mikrofona je onemogočena . Vi ali nekdo drug bi lahko onemogočili mikrofon ali aplikacijo, ki je posegala v vaše nastavitve. Zlahka je možno, da mikrofona ne morete uporabljati zgolj zato, ker je onemogočen.
- Vaš mikrofon je utišan . Ni vedno očitno, kdaj je mikrofon nastavljen na izklopljen. To lahko povzroči frustracije, zaradi česar se zdi resnejše vprašanje.
- Aplikacija, ki jo uporabljate, ne prepozna vašega mikrofona . Nekatere aplikacije, kot sta Skype ali Discord, bodo morda potrebovale dodatno konfiguracijo, da bodo lahko uporabljale vaš mikrofon.
Po ugotovitvi nekaterih možnih vzrokov za to napako je čas, da začnemo odpravljati težave. Spodaj je navedenih 6 metod, s katerimi lahko popravite, ko mikrofon ne deluje v sistemu Windows 7.
1. način: ročno preverite težave s strojno opremo
Najprej morate preveriti, ali imate a težava s strojno opremo . Zbrali smo nekaj koristnih korakov, s katerimi zagotovite, da nobena fizična komponenta, vključena v to napako, ne bo poškodovana.
- Priklopite mikrofon od vhoda in počakajte 30 sekund, preden ga znova priključite. Prepričajte se, da mikrofon priključite v desna vrata - večina vrat mikrofona ima roza obroč.
- Uporabite isti mikrofon v drugi napravi . Preizkus, ali mikrofon deluje v drugem računalniku, vam lahko pomaga ugotoviti, ali imate napako v programski opremi. Če tudi v drugem računalniku ne deluje, imate najverjetneje opravka z okvarjenim mikrofonom.
- Preizkusite, ali Windows 7 lahko zajame kakršen koli zvok iz mikrofona. Če tvoj mikrofon ne deluje pri nekaterih aplikacijah boste morda morali potopiti v nastavitve aplikacije.
Tu je kratek priročnik za preizkušanje zvoka mikrofona v sistemu Windows 7: - Odprite Začni in odprite meni Nadzorna plošča v desnem meniju.
- Prepričajte se, da je način pogleda nastavljen na Kategorija .
- Kliknite na Strojna oprema in zvok nato izberite Upravljanje zvočnih naprav pod Zvok kategoriji.
- Preklopite na Snemanje zavihek in govorite v mikrofon. Če vidite zelene palice zraven vašega mikrofona se dvigne in spusti, potem lahko Windows 7 z njega pobere zvok.
2. način: Prepričajte se, da mikrofon ni izklopljen

Nekateri uporabniki so opazili, da mikrofona niso mogli uporabljati, saj je bil v samem sistemu utišan. To je enostavno preveriti in spremeniti.
- Odprite Začni in odprite meni Nadzorna plošča v desnem meniju.
- Prepričajte se, da je način pogleda nastavljen na Kategorija .
- Kliknite na Strojna oprema in zvok nato izberite Upravljanje zvočnih naprav pod Zvok kategoriji.
- Preklopite na Snemanje zavihek. Dvokliknite problematični mikrofon, da odprete njegove lastnosti v drugem oknu.
- Preklopite na Ravni zavihek.
- Povlecite Mikrofon drsnik skrajno desno, dokler se ne prikaže 100 . Ne pozabite nastaviti tudi Ojačanje mikrofona nadpovprečno, kot npr + 24,0 dB .
3. način: mikrofon nastavite kot privzeti

Če mikrofon nastavite kot privzeti mikrofon, se lahko zlahka znebite morebitnih težav, ki ne delujejo. Postopek je preprost.
- Odprite Začni in odprite meni Nadzorna plošča v desnem meniju.
- Prepričajte se, da je način pogleda nastavljen na Kategorija .
- Kliknite na Strojna oprema in zvok nato izberite Upravljanje zvočnih naprav pod Zvok kategoriji.
- Preklopite na Snemanje zavihek.
- Izberite mikrofon in kliknite na Nastavi privzeto .
- Naslednji koraki so neobvezni, vendar priporočljivi, da zagotovite, da vse aplikacije prepoznajo vaš mikrofon. Dvokliknite mikrofon in preklopite na Napredno zavihek.
- Prepričajte se, da Omogočite aplikacijam, da prevzamejo izključni nadzor nad to napravo možnost je označena. Kliknite Prijavite se za dokončanje sprememb.
4. način: zaženite orodje za odpravljanje težav s snemanjem zvoka

Windows 7 je opremljen z različnimi orodji za odpravljanje težav, ki vam pomagajo odpraviti večino sistemskih težav v nekaj minutah. Tako lahko zaženete Orodje za odpravljanje težav s snemanjem zvoka , neposredno povezan z vašim mikrofonom.
- Odprite Meni Start in vnesite besedo odpravljanje težav v iskalno vrstico. Izberite Odpravljanje težav s seznama rezultatov.
- Izberite Odpravljanje težav s snemanjem zvoka povezava pod glavo Strojna oprema in zvok.
- Kliknite na Napredno v spodnjem levem kotu okna za odpravljanje težav in se prepričajte, da Popravila uporabite samodejno je preverjeno.
- Kliknite Naslednji in počakajte, da orodje za odpravljanje težav odkrije težave.
- Če lahko orodje za odpravljanje težav s snemanjem zvoka poišče kakršne koli težave, bo samodejno uporabilo popravek.
5. način: Znova zaženite Windows Audio Service

Mogoče je, da je bila zvočna storitev onemogočena po naključju ali zaradi aplikacije. Ponovni zagon storitve lahko zagotovi odlične rezultate.
- Pritisnite Windows + R tipke na tipkovnici, da odprete pripomoček Run. Tu vnesite storitve.msc in kliknite gumb V redu.
- Pomaknite se navzdol, dokler ne vidite Windows Audio , nato z desno miškino tipko kliknite in izberite Ponovni zagon iz kontekstnega menija.
- Po ponovnem zagonu zvočne storitve jo kliknite z desno miškino tipko in izberite Lastnosti .
- Prepričajte se, da je vrsta zagona nastavljena na Samodejno . Spremenite ga lahko tako, da odprete spustni meni in kliknete na Prijavite se .
6. način: Posodobite zvočne gonilnike

Vozniki omogočajo, da v vaši napravi deluje vse. Poskrbite, da posodobite svoje zvočne gonilnike, da se prepričate, da ne povzročajo konfliktov z vašim posodobljenim sistemom.
- Pritisnite Windows + R tipke na tipkovnici, da odprete pripomoček Run. Tu vnesite devmgmt.msc in kliknite gumb V redu.
- Razširite Krmilniki zvoka, videa in iger kategoriji.
- Z desno miškino tipko kliknite navedeno avdio napravo in izberite Posodobite gonilniško programsko opremo .
- Izberite Samodejno poiščite posodobljeno programsko opremo gonilnikov .
- Počakajte, da Windows 7 poišče in prenese posodobljeni gonilnik. Če nobenega ne najdete, lahko poskusite ročno poiskati gonilnik v internetu z imenom zvočne naprave.
Upamo, da vam je ta članek lahko pomagal razrešiti težave z mikrofonom v sistemu Windows 7. Uživajte v tem, da ste lahko posneli svoj glas in komunicirali z drugimi prek računalnika!
Vas zanima več o sistemu Windows? Pobrskate lahko po našem namenu Center pomoči poglavje za sorodne članke, vključno s tem, kako popraviti Zvok iz sinhronizacije v sistemu Windows 10 .
Če iščete podjetje s programsko opremo, ki mu lahko zaupate zaradi njegove integritete in poštenih poslovnih praks, ne iščite dlje od . Smo Microsoftov certificirani partner in pooblaščeno podjetje BBB, ki skrbi, da našim strankam zagotovimo zanesljivo in zadovoljivo izkušnjo s programskimi izdelki, ki jih potrebujejo. Z vami bomo pred, med in po prodaji.
To je naše 360-stopinjsko jamstvo za programsko opremo. Torej, kaj še čakaš? Pokličite nas danes +1 877 315 1713 ali po e-pošti sales@softwarekeep.com. Prav tako nas lahko dobite prek Klepet v živo .