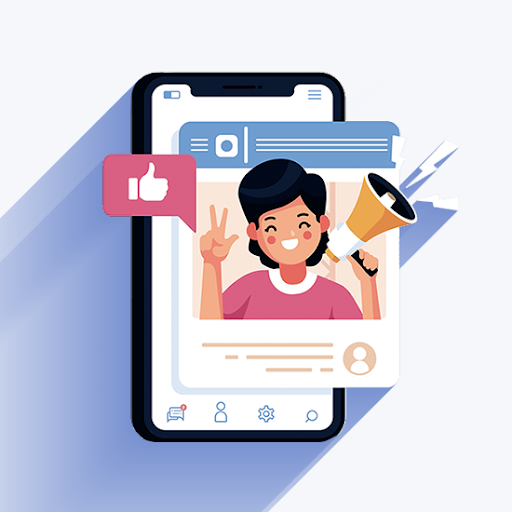Microsoft in Apple Inc. sta dve najbolj znani družbi za računalniško tehnologijo. Microsoftov najbolj znan po svoji programski opremi, kot sta Windows in Office. Medtem ko je Apple znan po svojih vrhunskih pripomočkih, kot so MacBooks, iPhone in iPad.
Apple ima tudi svoj operacijski sistem, imenovan macOS . Od izdaje OS X 10.7 Lion leta 2011 MacOS podpira storitve v oblaku. To vam omogoča uporabo programov v oblaku v več napravah Apple.
Windows lahko namestite tudi v računalnike / prenosnike Apple Mac in obratno. Običajno imajo namestitveni programi Windows datotečno pripono .exe, ki je Macs ne more prepoznati. Obstajajo pa posebni programi, ki bodo prepoznali razširitev namestitvenega programa Windows .exe v vašem Macu, kar vam omogoča namestitev sistema Windows na vaš Mac.
kako preoblikovati mini sd kartico -
Dva pogosta sta Boot Camp in Parallels. Podpiramo Parallels, zato vam bomo pokazali, kako namestite operacijski sistem Windows na vaš Mac s pomočjo Parallels.
Parallels Desktop Lite lahko brezplačno prenesete iz trgovine Mac App Store ali dobite plačljivo naročnino za celotno različico Parallels Desktop. Parallels Desktop ima nekaj dodatnih funkcij, vendar obe različici omogočata domačim uporabnikom, da namestijo Windows na svoj Mac.
Upoštevajte, da bodo ti nasveti delovali samo za Windows 7, 8.1 in 10.
Kako namestiti Windows na Mac s pomočjo Parallels za Windows 7, 8.1 in 10
1. korak: Kupite programski paket Windows
Če še nimate programskega paketa Windows, ga morate najprej kupiti
- Kupite ga lahko pri , Microsoftu prek spleta ali pa ga prevzamete v najbližji računalniški trgovini.
2. korak: Prenesite in namestite Parallels na svoj Mac
3. korak: Ustvarite nov navidezni stroj
Če želite v svoj Mac namestiti Windows, morate ustvariti navidezni stroj za operacijski sistem Windows. Najprej odprite aplikacijo Parallels, nato izberite Datoteka in kliknite Novo

- V namizju Parallels boste imeli na izbiro nekaj različnih možnosti, medtem ko boste v Parallels Lite videli samo eno možnost. V obeh primerih kliknite ikono Namesti Windows ali drug OS z DVD-ja ali slikovne datoteke in nato Nadaljuj


4. korak: Izberite namestitveni medij
- Običajno Parallels samodejno zazna namestitveno datoteko

- Če namestitvene datoteke sistema Windows samodejno ne najde, kliknite gumb Poišči ročno

- Zdaj izberite možnost, kjer je datoteka. Na voljo so tri možnosti med DVD-jem, pogonom USB ali slikovno datoteko. Če imate namestitveni program Windows shranjen na pogonu DVD ali USB, izberite enega od teh. Če ste jo prenesli neposredno v računalnik, kliknite Slikovna datoteka, da odprete namestitveni program (ki se imenuje slika diska .iso).

5. korak: Vnesite ključ izdelka Windows
Ključ programskega izdelka Windows je običajno na voljo v maloprodajnem paketu ali v potrditvenem e-poštnem sporočilu, če ste ga kupili in prenesli v splet. Je 25-mestna koda iz črk in številk.
- Vnesite to tukaj in nato kliknite Nadaljuj. Pustite označeno Express Installation, sicer boste pozneje Parallels Tools morali namestiti ročno

6. korak: Izberite, kako želite uporabljati Windows
Obstaja več načinov uporabe sistema Windows v Macu. Izberite najprimernejšo možnost za vas in Parallels bo ustrezno optimiziral vašo izkušnjo s sistemom Windows
- Parallels Desktop Lite vam omogoča, da ga izberete za produktivnost (splošno delo), igre na srečo, grafično oblikovanje ali razvoj programske opreme

- Parallels Desktop vam ponuja tudi dodatno možnost optimizacije sistema Windows za testiranje programske opreme.

7. korak: Izberite ime in lokacijo navideznega računalnika
- Dajte svojemu navideznemu računalniku ime in izberite, kam želite shraniti. Ime je lahko preprosto kot Windows ali kar koli, kar izberete.
- Parallels privzeto shrani vaš navidezni stroj v lastno mapo pod mapo Mac Documents. Če želite to spremeniti, pred namestitvijo kliknite Prilagodi nastavitve in izberite želeno lokacijo. Če jo želite pustiti privzeto, jo lahko zaenkrat vedno spremenite pozneje.

- Parallels Desktop vam omogoča tudi skupno rabo namestitve sistema Windows z drugimi uporabniškimi računi v računalniku Mac. Samo kliknite Skupna raba z drugimi uporabniki tega Maca

8. korak: zaženite namestitev
- Ko ste zadovoljni z nastavitvami, kliknite Nadaljuj. Računalnik bo začel nameščati vaš novi sistem Windows. Samo sledite navodilom na zaslonu




- Ko je namestitev končana, preprosto odprite aplikacijo ali na seznamu navideznih računalnikov v Parallelsu kliknite gumb za vklop, da zaženete Windows

Ko prvič odprete Windows v računalniku Mac, bo računalnik samodejno namestil orodja Parallels Tools. Parallels Tools omogoča, da računalnik nemoteno deluje med macOS in Windowsom, zato poskrbite, da ne boste motili namestitvenega postopka. Ko je namestitev končana, znova zaženite Windows in potem ste pripravljeni.
Če želite kasneje nadgraditi različico sistema Windows v računalniku Mac, lahko na trenutnem navideznem računalniku Windows preprosto zaženete namestitveno datoteko za nadgradnjo in bo to prepoznala kot običajno.
Prepričajte se, da ste izbrali pravilno nadgradnjo, da bo združljiva z vašim trenutnim sistemom Windows (bodisi 32-bitnim ali 64-bitnim) in če boste navideznemu računalniku namenili dovolj pomnilnika in prostora na trdem disku za dokončanje namestitve.
Če imate Windows v Macu, lahko programsko opremo, izdelano samo za operacijske sisteme Windows, uporabljate na njihovi optimalni ravni, ne da bi morali preklopiti na drug računalnik. Za tiste, ki smo se navadili na Applove elegantne zasnove, nam omogoča tudi uporabo naših najljubših programov Windows, hkrati pa ohranja strojno opremo Mac.
Edina pomanjkljivost je, da morate prostor na trdem disku razdeliti med navidezni stroj Windows in MacOS. Namestitev sistema Windows na Mac lahko tudi izpostavi vaš Mac običajnim virusom, na katere so dovzetni računalniki z operacijskim sistemom Windows. Potem je izjemno pomembno, da se prepričate, ali imate v računalniku nameščen zanesljiv protivirusni program. Lahko brskate po naših člankih tukaj o tem, kako namestiti okna brez USB.
Če iščete podjetje s programsko opremo, ki mu lahko zaupate zaradi njegove integritete in poštenih poslovnih praks, ne iščite dlje od . Smo Microsoftov certificirani partner in pooblaščeno podjetje BBB, ki skrbi za to, da našim strankam zagotovimo zanesljivo in zadovoljivo izkušnjo s programskimi izdelki, ki jih potrebujejo. Z vami bomo pred, med in po prodaji. To je naše 360-stopinjsko jamstvo za programsko opremo. Torej, kaj še čakaš? Pokličite nas danes +1 877 315 1713 ali po e-pošti sales@softwarekeep.com. Do nas lahko pridete tudi prek klepeta v živo.