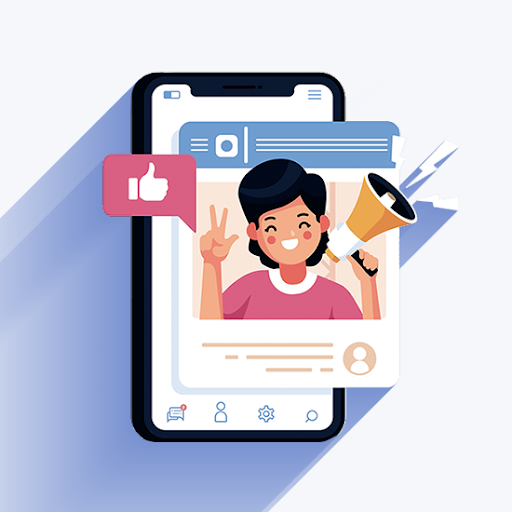Ali imate težave s povezovanjem z oddaljenim računalnikomprek storitev oddaljenega namizja? V tem članku se lahko naučite, kaj storiti, če se oddaljeno namizje ne more povezati z oddaljenim računalnikom.

Kultura dela od doma je povečala priljubljenost oddaljenih povezav in dostopa do oddaljenih računalnikov. Pri mnogih ljudeh, ki delajo prek spleta in na daljavo, je bolj kot kdaj koli prej pomembno, da imate dostop do računalnikov vašega podjetja s fizične lokacije, daleč stran od same lokalne naprave.
Ne glede na to, ali ste naleteli na sporočila o napakah v zvezi s storitvami oddaljenega namizja ali povezavo, ki je preprosto ni mogoče vzpostaviti, je ta članek namenjen vam. Raziskali bomo, kako odpraviti težavo oddaljenega namizja, ki se ne more povezati z oddaljenim računalnikom v sistemu Windows.
Rešeno: Storitve oddaljenega namizja se ne morejo povezati z oddaljenim računalnikom
Opomba : Nekatere spodnje rešitve lahko vsebujejo korake, ki od uporabnikov zahtevajo stik s skrbnikom za pomoč.
baterija ni prikazana v oknih 10
Metoda 1. Omogočite povezave z oddaljenim namizjem
Popolnoma mogoče je, da v vaši napravi preprosto še niso omogočene storitve oddaljenega namizja. To onemogoča vzpostavljanje oddaljenih povezav in pogosto povzroči napako.
V tem primeru začnite odpravljati težave tako, da to možnost omogočite v svojih nastavitvah.
- Kliknite ikono sistema Windows v spodnjem levem kotu zaslona, da odprete Meni Start . Izberite Nastavitve , ali pa uporabite Windows + jaz bližnjica.
- Kliknite na Sistem ploščice. Tu lahko najdete večino nastavitev sistema Windows.
- Pomaknite se navzdol po levem podoknu in preklopite na Oddaljeno namizje zavihek. Tukaj preklopite Omogoči oddaljeno namizje možnost Vklopljeno .

- Pojavi se pojavno okno, v katerem boste pozvani, da potrdite spremembo. Kliknite na Potrdite za omogočanje storitev oddaljenega namizja.

- Po tej spremembi preverite, ali je mogoče vzpostaviti oddaljeno povezavo.
Metoda 2. Spremenite nastavitve požarnega zidu
Na podlagi poročil uporabnikov smo lahko ugotovili enega najpogostejših razlogov za težave s storitvami oddaljenega namizja, ki jih povzroča požarni zid. To je pogosto - požarni zid pogosto blokira oddaljene povezave, da bi filtriral vse in zaščitil svojo napravo.
Na srečo je to mogoče rešiti, ne da bi morali onemogočiti sam požarni zid:
- Odprite iskalno vrstico v opravilni vrstici s klikom na ikono povečevalnega stekla. Lahko ga tudi predstavite z Windows + S bližnjica na tipkovnici.
- Vtipkaj Dovolite aplikacijo prek požarnega zidu Windows in kliknite prvi rezultat iskanja.

- Kliknite na Spremenite nastavitve . Upoštevajte, da boste zaradi tega dejanja morda potrebovali dostop do skrbniškega računa.
- Rabim pomoč? Oglejte si našo Kako narediti lokalnega uporabnika skrbnika v sistemu Windows 10 vodnik.

- Rabim pomoč? Oglejte si našo Kako narediti lokalnega uporabnika skrbnika v sistemu Windows 10 vodnik.
- Če nimate dostopa do računa z ustreznimi dovoljenji, stopite v stik s skrbniki omrežja.

- Pomaknite se navzdol in poiščite Oddaljeno namizje na seznamu vnosov. Prepričajte se, da so potrditvena polja v njegovi vrstici označena, da v celoti omogočijo storitev. (Glej sliko spodaj)
- Kliknite v redu gumb za dokončanje spremembe. Po spremembi nastavitev požarnega zidu se poskusite znova povezati z oddaljenim namizjem.
Metoda 3. Spremenite svoj omrežni profil
Vaš omrežni profil je lahko iz osebnih razlogov nastavljen na javni ali pa ga je morda spremenila druga oseba in celo zlonamerna programska oprema. Priporočamo, da ga spremenite v zasebnega in nato preizkusite, ali lahko vzpostavite povezave z oddaljenim namizjem.
- Kliknite ikono sistema Windows v spodnjem levem kotu zaslona, da odprete Meni Start . Izberite Nastavitve , ali pa uporabite Windows + jaz bližnjica.

- Kliknite na Omrežje in internet ploščice. Tu lahko najdete večino svojih omrežnih nastavitev.

- Ostanite privzeti Stanje in nato kliknite gumb Lastnosti za povezavo. Za starejše različice sistema Windows 10 kliknite Spremenite lastnosti povezave povezava.

- V razdelku Profil omrežja izberite možnost za vzpostavitev omrežja Zasebno . Če je ta možnost že izbrana, izberite Javno namesto tega.

- Preverite, ali imate še vedno težave s povezavo z oddaljenim namizjem, ki jo želite vzpostaviti v računalniku.
Metoda 4. Ponastavitev poverilnic za oddaljeno namizje
Če ste v preteklosti že vzpostavili oddaljeno povezavo, bi morali imeti shranjene poverilnice za naslov IP. Te poverilnice so morda zastarele ali poškodovane, zaradi česar se ne morete povezati z oddaljenim računalnikom.
Če se vam to zgodi, je rešitev izbrisati obstoječe poverilnice in ustvariti nove. Upoštevajte, da bo ta metoda delovala le, če ste v preteklosti že vzpostavili vsaj 1 uspešno povezavo z oddaljenim računalnikom!
če je iphone onemogočen, kako odkleniti z iTunes
- Odprite iskalno vrstico v opravilni vrstici s klikom na ikono povečevalnega stekla. Lahko ga tudi predstavite z Windows + S bližnjica na tipkovnici.
- Vtipkaj Povezava z oddaljenim namizjem in kliknite prvi rezultat iskanja.

- V spustnem meniju izberite oddaljeni računalnik, s katerim se želite povezati. Če naslov problematične naprave tukaj ni viden, preskočite to metodo in poskusite z drugo.
- Kliknite na izbriši možnost pod svojim uporabniškim imenom. Ob pozivu potrdite, da želite odstraniti obstoječe poverilnice.

- Poskusite se še enkrat povezati z oddaljenim računalnikom, da preverite, ali je povezava pravilno vzpostavljena z novim naborom poverilnic.
5. način Dodajte oddaljeni naslov v datoteko gostitelja
Datoteka gostitelja v vašem računalniku shrani naslove na različne povezave, ki ste jih vzpostavili v preteklosti. Če imate težave s povezovanjem z določenimi oddaljenimi namizji, priporočamo, da oddaljeni naslov ročno dodate v datoteko gostiteljev.
- Ukazni poziv odprite na enega od naslednjih načinov:
- Odprite Iskanje funkcijo v opravilni vrstici ali pa uporabite bližnjico na tipkovnici Ctrl + S, da odprete iskalno vrstico in jo poiščete Ukazni poziv . Ko ga vidite v rezultatih, z desno miškino tipko kliknite nanj in izberite Zaženi kot skrbnik .

- Pritisnite tipko Windows + R tipke na tipkovnici za prikaz Teči uporabnost. Vtipkaj cmd in pritisnite Ctrl + Shift + Enter tipke na tipkovnici. S tem zaženete ukazni poziv z skrbniškimi dovoljenji.

- Pritisnite tipko Windows + X bližnjico na tipkovnici, nato izberite Ukazni poziv (skrbnik) .

- Odprite Iskanje funkcijo v opravilni vrstici ali pa uporabite bližnjico na tipkovnici Ctrl + S, da odprete iskalno vrstico in jo poiščete Ukazni poziv . Ko ga vidite v rezultatih, z desno miškino tipko kliknite nanj in izberite Zaženi kot skrbnik .
- Na poziv Nadzor uporabniškega računa (UAC) kliknite Da da omogočite zagon aplikacije z skrbniškimi dovoljenji. Če nimate dostopa do računa z ustreznimi dovoljenji, stopite v stik s skrbniki omrežja.
- Vnesite naslednji ukaz in pritisnite tipko Enter, da ga izvedete: cd C: / Windows / System32 / Drivers / itd

- Nato vnesite in izvedite naslednji ukaz: gostitelji beležnic

- Odpre se aplikacija Notepad, ki prikaže vsebino datoteke gostiteljev. Tu preprosto vnesite naslov oddaljenega računalnika.

- Kliknite na mapa in izberite Shrani iz kontekstnega menija. Uporabite lahko tudi Ctrl + S bližnjica na tipkovnici.

- Preverite, ali lahko z oddaljenim računalnikom, do katerega želite dostopati, uporabljate povezave z oddaljenim namizjem.
Metoda 6. V svoj register dodajte ključ RDGClientTransport
- Pritisnite tipko Windows + R tipke na tipkovnici. To bo odprlo pripomoček Run.
- Vtipkaj regedit brez narekovajev in pritisnite tipko Enter tipko na tipkovnici. S tem boste zagnali aplikacijo Urejevalnik registra.

- Pomaknite se do naslednje tipke: HKEY_CURRENT_USER / Software / Microsoft / Terminal Server Client
- V naslovno vrstico v urejevalniku registra lahko vnesete ali prilepite tudi ključ, kar pospeši navigacijo.

- Z desno miškino tipko kliknite poljuben prazen prostor na desni strani urejevalnika registra. V kontekstnem meniju izberite Novo → DWORD (32-bitna vrednost) .

- Poimenujte novo vrednost RDGClientTransport in nato dvokliknite nanjo.

- Spremenite podatke o vrednosti v 1. . Pazite, da v urejevalniku ne spremenite nobene druge nastavitve, in kliknite v redu .

- Zdaj lahko zapustite urejevalnik registra. Preverite, ali lahko z oddaljenim računalnikom vzpostavite oddaljene povezave.
Zadnje misli
Če potrebujete nadaljnjo pomoč pri operacijskem sistemu Windows, se obrnite na našo službo za pomoč strankam, ki je na voljo 24 ur na dan, 7 dni v tednu, da vam pomaga. Vrnite se k nam po bolj informativne članke, povezane s storilnostjo in moderno tehnologijo!
Bi radi prejemali promocije, ponudbe in popuste, če želite naše izdelke dobiti po najboljši ceni? Ne pozabite se naročiti na naše novice, tako da spodaj vnesete svoj e-poštni naslov! V svojo mapo »Prejeto« prejemajte najnovejše tehnološke novice in prvi preberite naše nasvete, da boste postali bolj produktivni.
Morda vam bo všeč
Kako omogočiti oddaljeno namizje v sistemu Windows
6 najboljših tehnoloških orodij za daljinsko delo v letu 2021
Kako pospešiti Windows 10