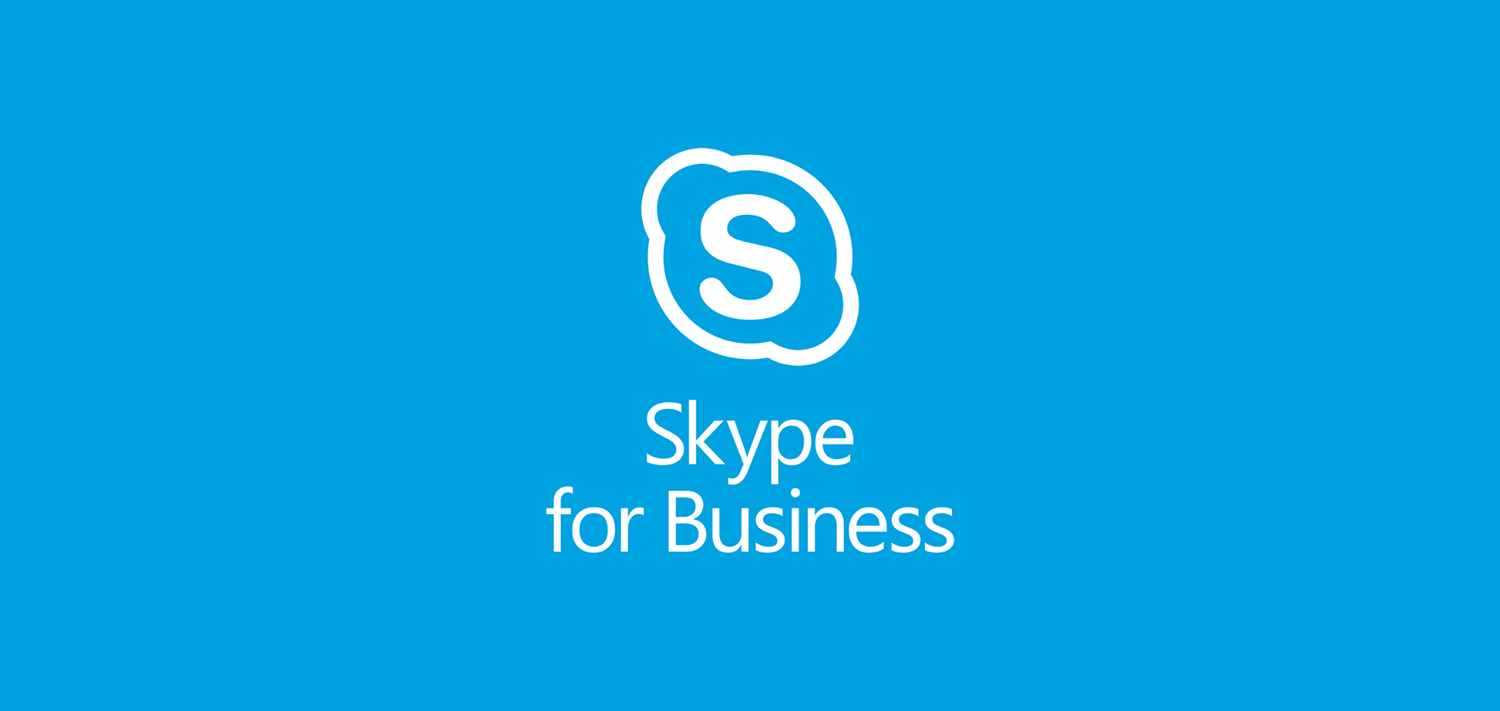Ko nekdo ima oddaljen dostop do Register v vašem sistemu lahko povzroči vse vrste težav. Še posebej, če oseba ni vešča ravnanja datoteke registra , boste morda želeli onemogočiti njihov dostop.
Na srečo tudi naprej Windows 7, imate možnost onemogoči oddaljeni dostop v svoj sistem Windows. Nadaljujte z branjem našega članka, če želite izvedeti več o tej temi.

baterija ni prikazana v oknih opravilne vrstice 10
Kaj je Windows Registry?
Register Windows je baza podatkov na trdem disku vašega računalnika. Shranjuje pomembne nastavitve za vaš sistem Windows , pa tudi programe, ki ste jih namestili.
Ker vsebuje pomembne podatke, bi moral biti register samo urejeno ko veste, kaj počnete. Nikoli se ne zafrkavajte z nastavitvami, ne da bi se držali vodnika ali če bi imeli nekoga, ki bi vedel, kaj počne.
Ko enkrat veste, kako delati z registrom, lahko s svojim računalnikom naredite veliko neverjetnih stvari. Začenši s pospeševanjem delovanja, pa vse do prilagajanja vaše izkušnje s sistemom Windows na naslednji ravni.
Zakaj naj onemogočim omrežni dostop do registra?
Čeprav ni nujno a grožnja, vedno obstaja možnost, da bi nekdo z urejanjem registra resno pokvaril vaš računalnik. Če ima vaše omrežje dostop do njega, jim ni treba uporabljati istega računalnika kot vi.
Kako onemogočiti dostop do omrežja do registra Windows?
Zdaj, ko veste, zakaj je koristno varovati svoj register, lahko začnemo z ukrepi, da ostane nedotaknjen. V času pisanja tega dokumenta lahko na dva načina onemogočite omrežni dostop (znan tudi kot oddaljeni dostop) do registra Windows.
Opomba: Ta navodila so za operacijski sistem Windows 7. Vendar je postopek podoben v številnih drugih izdajah sistema Windows, vključno z novo Windows 10.
Oba načina je enostavno uporabiti tudi za ljudi, ki imajo malo ali nič izkušenj z operacijskim sistemom Windows 7. Preden začnete, vam svetujemo, da nastavite Točka obnovitve sistema v primeru napak med postopkom.
Ne veste, kako nastaviti točko za obnovitev sistema v sistemu Windows 7? Priporočamo, da si to ogledate hitro in poučno video posnetek EasyPcRepairs da se naučim kako.
Ko ste pripravljeni, izberite želeni način in začnite onemogočiti dostop do registra za svoje omrežje.
Prva metoda: uredite nastavitve v storitvah
Eden od načinov onemogočanja oddaljenega dostopa do datotek v registru je onemogočanje same storitve. Čeprav se to sliši zapleteno, je v resnici to enostaven in hiter postopek.
Vsi operacijski sistemi Windows 7 so opremljeni z orodjem, ki vam omogoča ogled in konfiguriranje storitev, ki se izvajajo v vašem računalniku. S tem se bomo znebili dostopa do omrežja registra.
- Pritisnite in držite tipko Windows tipko na tipkovnici, nato tapnite R . Ta bližnjica bo takoj zagnala pripomoček z imenom Teči .
- Videli boste besedilno polje, kamor lahko vnašate znake. Vtipkaj storitve.msc in pritisnite v redu . Počakaj Storitve pripomoček za zagon.

- Najti Oddaljeni register s seznama storitev v desnem podoknu. Vnosi so razvrščeni po abecednem vrstnem redu, kar olajša iskanje vnosa.

- Dvokliknite Oddaljeni register .
- V splošno zavihek, stikalo Vrsta zagona do Onemogočeno .

- Kliknite Prijavite se in znova zaženite računalnik, da bodo spremembe dokončne.
Oddaljeni uporabniki ali storitve v vašem omrežju ne bi smeli več urejati datotek registra v računalniku. To spremembo lahko vedno spremenite tako, da za vrsto zagona nastavite katero koli Samodejno ali Priročnik .
Druga metoda: Uporaba registra
Ta metoda je precej podobna prvi, vendar bomo za spreminjanje nastavitev uporabili register samega. Za to boste potrebovali Urejevalnik registra , ki je privzeto na voljo za uporabo v računalniku.
Kot smo že omenili, je treba z registrom ravnati previdno. Pazljivo upoštevajte naša navodila. Če želite izvesti še kakšen popravek, vam toplo priporočamo, da pred samostojnim vstopom poiščete vodnik.
Opomba: Če prej niste ustvarili točke za obnovitev sistema, je pravi čas, da to storite zdaj. Lahko pa tudi varnostno kopirate register, da preprečite kakršno koli škodo na vašem računalniku. Sledite temu video Britec09 če želite izvedeti, kako ustvariti in uporabiti varnostno kopijo registra v sistemu Windows 7.
Za onemogočanje omrežnega / oddaljenega dostopa do registra v sistemu Windows 7 sledite tem korakom:
trdi disk se ne prikaže v biosu
- Najprej moramo to odpreti Urejevalnik registra . To lahko storite s pritiskom na Windows in R tipke hkrati. Ta bližnjica bo takoj zagnala pripomoček z imenom Teči .
- Vnesite besedo regedit in pritisnite v redu . Urejevalnik registra mora biti odprt v nekaj sekundah.

- Po registru se lahko premikate s pritiskom na puščicozraven imena mape, ki se uradno imenuje a Registrski ključ . Z uporabo tega se pomaknite do naslednjega mesta: HKEY_LOCAL_MACHINE → SYSTEM → CurrentControlSet → Services → RemoteRegistry.
- Dvokliknite na poklican vnos REG_DWORD Začni .
- Pod imenom boste videli polje, ki ga lahko vtipkate Podatki o vrednosti . Izbrišite katero koli drugo številko in preprosto vnesite 4. .

- Kliknite v redu in znova zaženite računalnik.
Pravkar smo naredili preprosto nastavitev v registru sistema Windows. Večina nastavitev ustreza številkam v registru. Tukaj je hiter pregled možnih nastavitev RemoteRegistry:
- dva = Samodejno
- 3. = Ročno
- 4. = Onemogočeno
Ti ustrezajo nastavitvam v Storitve . Če želite to spremembo razveljaviti in dovoliti oddaljeni dostop do registra, preprosto uredite podatke o vrednosti na drugo številko.
Upamo, da je bil naš vodnik koristen pri učenju, kako onemogočiti omrežni / oddaljeni dostop do vašega registra Windows. Vedno je lepo vedeti, kako deluje vaš računalnik in do katerih orodij imate dostop, ko gre za prilagajanje vaših želja.
Če iščete podjetje s programsko opremo, ki mu lahko zaupate zaradi njegove integritete in poštenih poslovnih praks, ne iščite dlje od . Smo Microsoftov certificirani partner in pooblaščeno podjetje BBB, ki skrbi za to, da našim strankam zagotovimo zanesljivo in zadovoljivo izkušnjo s programskimi izdelki, ki jih potrebujejo. Z vami bomo pred, med in po prodaji. To je naše 360-stopinjsko jamstvo za programsko opremo. Torej, kaj še čakaš? Pokličite nas danes na +1 877 315 1713 ali pošljite e-pošto sales@softwarekeep.com. Do nas lahko pridete tudi prek klepeta v živo.