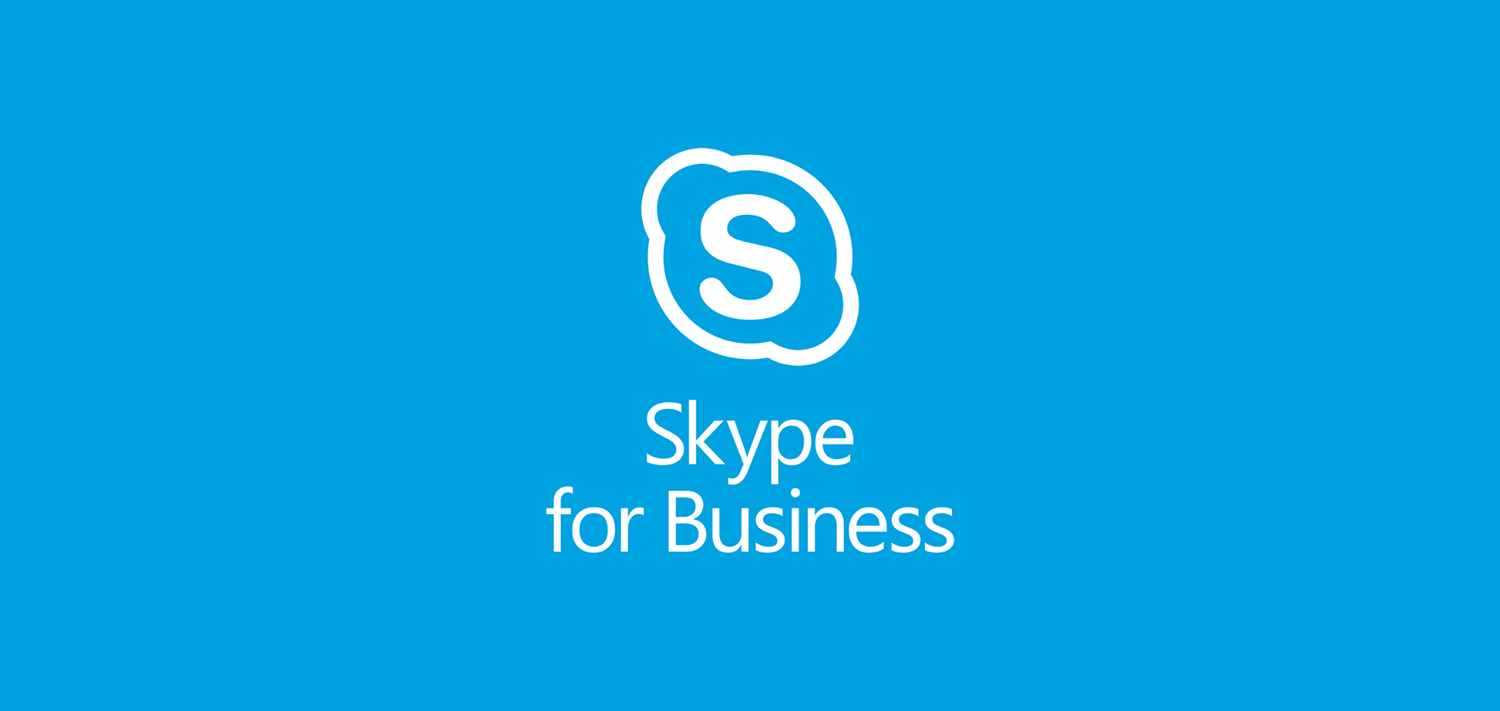Videti napako te naprave v upravitelju naprav ni mogoče najti dovolj brezplačnih virov (koda 12), vas lahko na prvi pogled prestraši. Ne skrbite - tu smo, da vam pomagamo. V tem članku se lahko naučite, kako odpraviti napako in obnoviti naprave v operacijskem sistemu Windows 10 z našim vodnikom za odpravljanje težav po korakih.

kako nastaviti zaklenjeni zaslon Windows 10 -
Zakaj dobim kodo napake 12?
Windows 10 je najnovejši Microsoftov operacijski sistem, vendar še zdaleč ni popoln niti v popolni izdaji. Med nekaterimi znanimi težavami je napaka Ta naprava ne more najti dovolj brezplačnih virov za uporabo, znana tudi kot Koda napake 12.
Najpogosteje se ta napaka pojavi, ko uporabnik dodeli dva posamezna dela nameščene strojne opreme istim vhodnim ali izhodnim vratom. Do napake lahko pride tudi, ko je več naprav dodeljenih istemu kanalu neposrednega dostopa do pomnilnika (DMA).
Na srečo je tako kot večino težav s sistemom tudi kodo napake 12 mogoče enostavno odpraviti. Ta članek je posodobljen z najboljšimi metodami za odpravljanje težav z računalnikom in odstranjevanje omenjene napake.
Kako popraviti kodo napake 12
Metoda 1. Uporabite orodje za odpravljanje težav s strojno opremo in napravami
Enostaven popravek je mogoče uporabiti s preprostim zagonom enega od številnih vgrajenih programov za odpravljanje težav Windows 10. Namen tega orodja je hitro prepoznati in odpraviti težave z vašo napravo, s čimer bo postopek hitrejši in avtomatiziran kot iskanje člana skupine za podporo za Windows 10
- Kliknite na Začni v opravilni vrstici. Na tej ikoni je logotip Windows 10. Če vmesnika Windows 10 ne poznate, priporočamo, da preberete Kako začeti z operacijskim sistemom Windows 10 članek na naši spletni strani.
- Izberite Nastavitve ikona, označena z zobnikom. Lahko pa uporabite tudi Windows + jaz bližnjica na tipkovnici za hitrejši dostop do te aplikacije.

- Kliknite na Posodobitve in varnost zavihek.

- Pomaknite se navzdol in izberite Odpravljanje težav v meniju na levem podoknu.
- Poiščite Strojna oprema in naprave orodje za odpravljanje težav, nato ga izberite z miško in izberite Zaženite orodje za odpravljanje težav .

- Upoštevajte vsa navodila na zaslonu, da ugotovite morebitne težave z zaslonom na dotik. Če je kaj odkrito, izberite ustrezno dejanje, da popravite napako ali pridobite več informacij o njej.
2. način Izvedite ponastavitev omrežja
- Kliknite na Začni v opravilni vrstici. Na tej ikoni je logotip Windows 10.
- Izberite Nastavitve ikona, označena z zobnikom. Lahko pa uporabite tudi Windows + jaz bližnjica na tipkovnici za hitrejši dostop do te aplikacije.

- Kliknite na Omrežje in internet ploščice.

- Ostanite privzeti Stanje zavihek. Pomaknite se navzdol, dokler ne vidite zadnje klicane povezave Ponastavitev omrežja . Kliknite nanjo, da začnete postopek.

- Preberite opozorila o postopku in kliknite Ponastavi zdaj , če želite nadaljevati.

- Računalnik se bo znova zagnal in Windows bo samodejno začel postopek ponastavitve. Ko se vse varnostno kopira, po ponastavitvi omrežja preverite, ali je napaka še vedno prisotna v vaši napravi.
Metoda 3. Posodobite BIOS
Z enostavno posodobitvijo BIOS-a na najnovejšo različico lahko težavo odpravite. To lahko odpravi številne sistemske napake, vendar priporočamo, da varnostno kopirate pomembne datoteke v primeru nepričakovanih napak ali dogodkov, kot sta pomanjkanje električne energije ali izpad električne energije.
- Pritisnite tipko Windows + R tipke na tipkovnici hkrati, da odprete pripomoček Run.

- Vtipkaj msinfo32 brez narekovajev, nato pritisnite v redu . To bo odprlo sistemsko informacijsko središče v ločenem oknu.

- Poiščite Različica / datum BIOS-a in preverite, s čim trenutno deluje vaš sistem.
- Obiščite spletno mesto proizvajalca in poiščite posodobljeno različico BIOS-a. V tem primeru ga preprosto prenesite in namestite v svojo napravo.
Metoda 4. Izbrišite datoteko gonilnika pcmcia.sys
Kartica PMCIA je lahko razlog za vašo težavo z napako Ta naprava ne more najti dovolj brezplačnih virov za uporabo. Če imate to kartico nameščeno v osebnem ali prenosnem računalniku, sledite spodnjim korakom.
- Odprite File Explorer in se pomaknite na naslednjo pot: C: WINDOWS System32

- Poiščite datoteko z imenom pcmcia.sys , nato ga kliknite z desno miškino tipko in v priročnem meniju izberite Lastnosti.

- Preklopite na Varnost in nato kliknite na Napredno .

- Pojavi se okno Napredne varnostne nastavitve. V njem poiščite Sprememba povezavo poleg razdelka Lastnik in jo enkrat kliknite.

- Vnesite ime svojega uporabniškega računa v Vnesite ime predmeta, da ga izberete polje, nato kliknite na Preverite imena . Sistem bi moral samodejno vnesti vaše polno ime računa. Ko končate, kliknite v redu .
- Če najdete več ujemajočih se uporabniških imen, izberite tistega, ki ga trenutno uporabljate. Uporabnika lahko izberete tudi s klikom na Napredno namesto ročnega vnosa v polje.

- Če najdete več ujemajočih se uporabniških imen, izberite tistega, ki ga trenutno uporabljate. Uporabnika lahko izberete tudi s klikom na Napredno namesto ročnega vnosa v polje.
- Nato kliknite Dodaj .

- Kliknite na Izberite glavnico povezava poleg razdelka Principal. Izberite svoj uporabniški račun z enakimi metodami, kot je opisano zgoraj, in kliknite gumb V redu.

- Postavite kljukico v Popoln nadzor pod razdelkom Osnovna dovoljenja. Tako boste datoteko lahko kakor koli spremenili in celo odstranili iz računalnika.
- Zaprite vsa okna z lastnostmi in nato z desno miškino tipko kliknite pcmcia.sys znova v datoteko System32. V kontekstnem meniju izberite možnost Preimenuj in spremenite ime datoteke v pmcia.old.sys .
- Znova zaženite napravo in preverite, ali se napaka še vedno pojavlja.
Metoda 5. Posodobite ali povrnite problematični gonilnik
Če je težavo povzročil gonilnik, jo boste lahko prepoznali tako, da si v upravitelju naprav zabeležite rumeni klicaj poleg imena gonilnika. Če odkrijete takšno težavo, sledite spodnjim korakom, da posodobite ali povrnete gonilnik.
Windows 7 ne more preveriti, ali se storitev za posodobitve ne izvaja
- Pritisnite tipko Windows + R tipke na tipkovnici hkrati, da odprete pripomoček Run.
- Vtipkaj devmgmt.msc brez narekovajev, nato pritisnite v redu . S tem bo upravitelj naprav zagnan v ločenem oknu.

- Preverite, ali je rumena ikona klicaja vidna poleg katerega koli gonilnika. V tem primeru z desno miškino tipko kliknite problematični gonilnik in izberite Lastnosti .

- Pojavi se novo okno. Tukaj preklopite na Voznik zavihek z uporabo menija na vrhu okna.

- Zdaj imate dve možnosti:
- Kliknite Posodobi gonilnik da dobite najnovejšo različico gonilniške programske opreme, če je na voljo. S tem boste prenesli najnovejšo različico gonilniške programske opreme in morda odpravili morebitne napake in težave.
- Kliknite Povrni gonilnik za vrnitev na prejšnjo, delujočo različico gonilniške programske opreme. V redkih primerih lahko posodobitve povzročijo težave, ki lahko vodijo do kode napake 12.
- Po izvedbi korakov, prikazanih na zaslonu, preverite, ali je v vaši napravi še vedno prisotna koda napake 12.
Metoda 6. Posodobite sistem Windows 10 na najnovejšo različico
Posodobitev na najnovejšo različico sistema Windows 10, ki je na voljo za vas, bo morda odpravila napako. Posodobitev sistema lahko odpravi napake, vam prinese nove funkcije, popravi varnostne luknje in še veliko več.
Spodaj so navedeni osnovni koraki za posodobitev operacijskega sistema. Za podroben vodnik si oglejte našo Kako posodobiti sistem Windows 10 Članek.
- Kliknite na Meni Start in izberite Nastavitve . Druga možnost je uporaba Windows + I bližnjica na tipkovnici za hitrejši dostop.
- Kliknite na Posodobitve in varnost ploščice.
- Prepričajte se, da ste privzeto Windows Update zavihek.
- Kliknite na Preveri za posodobitve .
- Če najdete posodobitev, kliknite na Namestite in počakajte, da Windows 10 prenese in uporabi posodobitev.
Metoda 7. Izvedite obnovitev sistema
Če vse drugo ne uspe, se lahko poskusite vrniti na obnovitveno točko sistema Windows 10 in v bistvu ponastavite svoj računalnik na točko v preteklosti. S tem boste morda odpravili napako, ki jo imate. To lahko enostavno storite tako, da sledite naslednjim korakom.
- Pritisnite tipko Windows + S tipke na tipkovnici, da odprete vrstico za iskanje.

- Vtipkaj Obnovitev sistema .

- Kliknite na Ustvarite obnovitveno točko iz rezultatov iskanja.
- Na zaslonu bi se moralo prikazati okno System Properties (Lastnosti sistema). Tu preprosto kliknite Obnovitev sistema v prvem odseku.
- Kliknite na Pokaži več obnovitvenih točk možnost, če je na voljo. Nato izberite obnovitveno točko v preteklosti in kliknite Naprej.
- Sledite navodilom in navodilom na zaslonu, da se vrnete na obnovitveno točko. Ko končate, preprosto poskusite znova ponastaviti računalnik.
Zadnje misli
Če potrebujete dodatno pomoč pri operacijskem sistemu Windows 10, se obrnite na našo službo za pomoč strankam, ki je na voljo 24 ur na dan, 7 dni v tednu, da vam pomaga. Vrnite se k nam po bolj informativne članke, povezane s produktivnostjo in moderno tehnologijo!
Bi radi prejemali promocije, ponudbe in popuste, če želite naše izdelke dobiti po najboljši ceni? Ne pozabite se naročiti na naše novice, tako da spodaj vnesete svoj e-poštni naslov! V svojo mapo »Prejeto« prejemajte najnovejše tehnološke novice in prvi preberite naše nasvete, da boste postali bolj produktivni.
Preberite tudi
> Kako popraviti kodo napake Disney Plus 73 [posodobljeno]
> Kako rešiti upravljanje pomnilnika Stop Code v sistemu Windows 10
> Kako popraviti napako 0xc00d5212 v predvajalniku Windows Media