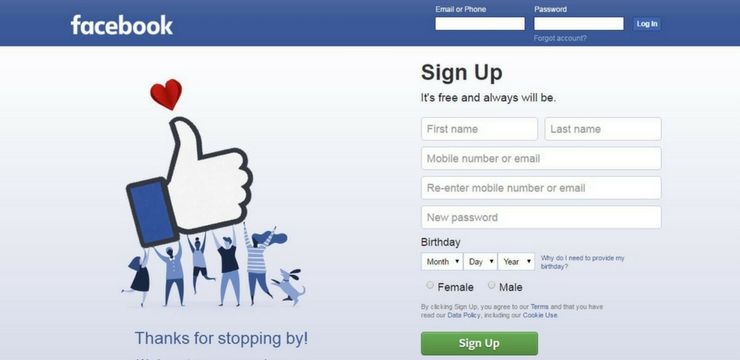Vodilne ničle v Excel je lahko v veliko pomoč pri številnih različnih projektih. Vendar niso vedno potrebni - včasih jih želite, včasih ne. V tem članku se lahko naučite, kako nadzirati vodilne ničle v preglednicah in preklapljate med različnimi načini, odvisno od vašega trenutnega dela.

Začetna ničla je katera koli 0 številka, ki je pred prvo številko, ki ni nič, v številskem nizu. Niz '001' ima na primer dve vodilni ničli. To oblikovanje v Excel je lahko koristno pri delu z ogromnim naborom podatkov, kar olajša organizacijo in razvrščanje.
Preberite : Kako spremeniti ime serije v Excelu
Če ne želite sami ročno vnašati vsake vodilne ničle, obstaja veliko načinov, da jih samodejno dodate z Excelom.
Kako dodati vodilne ničle v Excelu
Obstajajo različni načini za dodajanje vodilnih ničel v Excel . Raziščimo možnosti, ki ustrezajo vašim potrebam.
Metoda 1. Uporabite meni Format Cells
- Izberite vse celice, ki jih želite urediti, in dodajte začetne ničle. To lahko storite tako, da povlečete kazalec ali držite tipko Shift tipko na tipkovnici, medtem ko kliknete z miško.

- Z desno miškino tipko kliknite svojo izbiro in nato izberite Oblikuj celice . Druga možnost je uporaba Ctrl + 1. bližnjica na tipkovnici za hitrejše odpiranje okna.

- Izberite Po meri Iz Kategorija oddelku.

- Vnesite poljubno število 0 V polju za vnos vrste. V našem primeru smo uporabili šestmestni niz, kar pomeni, da bomo vnesli 000000.

- Kliknite v redu . Vse številke v vaši izbiri bi morale imeti zdaj ustrezno število vodilnih ničel. Upoštevajte, da ta metoda ne spremeni vrednosti vaših celic! Vodilne ničle so samo za videz.
Metoda 2. Uporabite funkcijo TEXT
Če delate z besedilom in ne s številskimi vrednostmi, lahko dodate začetne ničle s funkcijo TEXT.

pojdi na nastavitve računalnika, da aktiviraš vodni žig
Če želite dodati začetne ničle s formulo TEXT, boste želeli uporabiti naslednje:
= BESEDILO ( celica , ' število ničel ') na primer = BESEDILO (A1, '000000')
To bo ustvarilo fiksno dolžino, v našem primeru 6-mestnega besedilnega niza. Upoštevajte, da ta metoda omogoča, da svojih vrednosti ne morete uporabiti za izračune in druge formule.
Metoda 3. Uporabite funkciji REPT in LEN
Drugačen pristop k dodajanju vodilnih ničel v besedilni niz je skupna uporaba funkcij REPT in LEN. Če spet sledite tej metodi, ne boste mogli še naprej uporabljati funkcij in izračunov.

Formula je naslednja:
= REPT (0, število ničel -LEN ( celica )) & celica na primer = REPT (0, 6-LEN (A1)) in A1
S tem bo Excel samodejno dodal število začetnih ničel vrednosti v vaši celici A1, dokler ne bo ustvaril 6 znakov dolgega niza.
tipkovnica prenosnika Windows 10 ne deluje
Kako odstraniti vodilne ničle v Excelu
Če se želite vrniti na običajne številčne vrednosti, ne skrbite - to je mogoče. Uporabite lahko nekaj metod, ki se morda bolje prilegajo vašemu pristopu.
Metoda 1. Spremenite obliko datoteke

- Izberite vse celice, ki jih želite razveljaviti, in odstranite začetne ničle.
- Preklopite na Domov zavihek z vmesnikom traku, ki ga najdete na vrhu okna.
- V Številka boste videli spustni meni s posebno. Kliknite ta meni, da odprete druge možnosti.
- Izberite splošno . S tem boste celice vrnili na privzeto oblikovanje.
Metoda 2. Pretvori besedilo v številko

Če ste številčne vrednosti spremenili v besedilo, da bi dodali začetne ničle, ga boste morda želeli pretvoriti nazaj v številke in izgubiti 0. To najlažje naredite tako, da izberete celico, ki jo želite pretvoriti, in nato kliknete rumeni klicaj. (Spodnji desni kot celice.)
V spustnem meniju preprosto izberite Pretvori v številko . Takoj boste videli, da se spremeni v prvotno številčno vrednost.
Zadnje misli
Če potrebujete dodatno pomoč pri Excelu in drugih Officeovih aplikacijah, se obrnite na našo službo za pomoč strankam, ki je na voljo 24 ur na dan, 7 dni v tednu, da vam pomaga. Vrnite se k nam po bolj informativne članke, povezane s produktivnostjo in moderno tehnologijo!
Bi radi prejemali promocije, ponudbe in popuste, če želite naše izdelke dobiti po najboljši ceni? Ne pozabite se naročiti na naše novice, tako da spodaj vnesete svoj e-poštni naslov! V svojo mapo »Prejeto« prejemajte najnovejše tehnološke novice in prvi preberite naše nasvete, da boste postali bolj produktivni.
Preberite tudi
> Kako primerjati dve Excelovi datoteki
> Kako dodati vrstico trendov v Excelu
> Kako dodati stolpce s standardnim odklonom v Excelu
> Kako preklopiti stolpec v Excelu